
CCRMA Documentation links: index contents overview rooms account staff about
(contents of this file: links to each section)
CCRMA Studio D (Knoll 221, behind the Classroom - “Downstairs”) is a small (about 15x10.5 foot) general-purpose computer music studio suitable for a variety of activities, primarily designed for composition, mixing and mastering in an 8-channel sound field.
How to links:

In this space you should see:
an 8.1 channel loudspeaker system (8x ADAM A7x speakers plus 1x Velodyne DLS4000R subwoofer)
A small black “X” on the floor marking the “sweet spot” (center of the circle) of the sound system.
A CCRMA Linux Workstation cmn33
Open desk space for your laptop, with connections for audio (USB), keyboard/mouse (USB), and the video monitor (HDMI), all via a KVM switch so you can select laptop or Linux.
An audio rack containing (top to bottom)
Two mic stands (with more at the top of the stairs)
One sheet music stand (with more at the top of the stairs)
One Akai MPK49 MIDI keyboard (along with a long USB-A to USB-B cable for connecting to a computer)
Usually CCRMA’s Behringer X-32 Producer mixer lives in its flight case in the closet
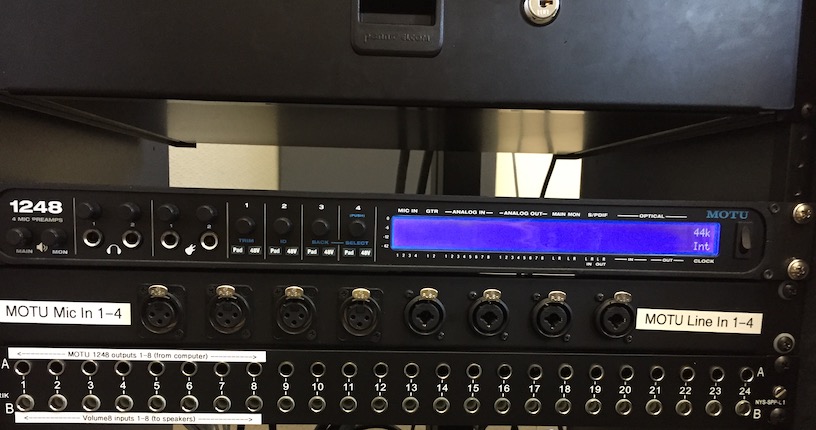
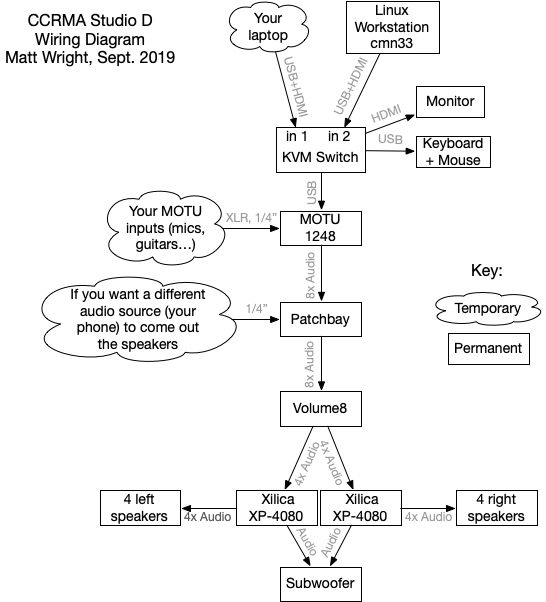
Studio D users are expected to leave all of the following alone:
If you see any problems with any of the above please contact CCRMA staff.
There is an analog patch bay on the rack, just below the MOTU. As the connection diagram above shows, the patch bay connects the MOTU outputs 1-8 to the Volume8 inputs 1-8. When nothing is connected to the front of the patch bay then the MOTU goes into the Volume8.
Alternately, you can connect your own 1/4” analog audio source (for example, coming from your phone) to the bottom row of the patch bay, connecting that source to the corresponding speaker (via the Volume8 knob).


CCRMA maintains a CCRMA Linux Workstation cmn33.stanford.edu for any CCRMA user to use. Alternatively, you can use your laptop.
There’s a KVM switch labeled “Linux” (1) or “laptop” (2). Each has a corresponding button (for selecting that source) and yellow LED showing which is selected.
This switch controls access to:
Switching the KVM switch is equivalent to suddenly unplugging the MOTU’s USB from one computer and plugging it into the other computer. This is strongly not advised while you are making sound. The studio is designed to let you use either computer, not both at the same time.
A sleeve carrying USB and HDMI cables sits unplugged on the left of the main desk. All the dongles you might need (accommodating Mini DisplayPort and USB-C) are in the drawer under the Volume8 (or check the Adapter Closet if you have special needs).
You can follow any subset of these steps in any order:
Select laptop on the KVM switch.
Plug in the USB cable labeled “Laptop (audio, keyboard, mouse)”. Now the “Studio D” keyboard and mouse should start controlling your laptop and your laptop should see an audio interface with a name like “1248”; if not, your best next step is to install the MOTU drivers. Normally your laptop sets the sampling rate and the MOTU automatically switches to it but if necessary you can set the sampling rate manually via the MOTU’s front-panel interface.
Plug in HDMI (if you want to use the LCD monitor as an external display). If your laptop doesn’t see the monitor try leaving in the your-laptop-to-HDMI dongle while disconnecting and reconnecting the HDMI connection.
Plug in the blue Ethernet cable labeled “guestnet” (if you want fast/reliable networking instead of just wifi)
You can also use the external CD/DVD writer, by plugging in its power supply to a power outlet and plugging a its USB cable into your laptop. (The CD/DVD writer is not connected to the KVM switch.)
For stereo you could just use your headphone jack: connect a cable that splits 1/8” stereo to dual 1/4” unbalanced between your headphone jack and the patch bay.
For more channels you need to connect to the MOTU via USB as decribed above.
Select linux on the KVM switch. (The CCRMA Linux Workstation is cmn33 and it should always be plugged into the switch.)
You should be able to use your usual CCRMA username and password, and once you log in you should be able to see all your files, like with any CCRMA Linux Machine.
Usually it “just works” but may require several attempts to start audio, because of weird behavior with MOTU and Linux. You might want to manually change the MOTU’s sampling rate from the front panel.
If you output stereo via ALSA then you might get a questionable automatic 7.1 mix - instead we recommend JACK.
Audacity should see the MOTU 1248 and offer it as an input and/or output audio device.
You will probably need JACK to use Ardour, Pd, JackTrip, or other software.
The main issue is that you have to make sure JACK is talking to the
proper audio device, in this case either 1248 (hw:1) aka
hw:D1248 or USB Audio (hw:1,0) aka
hw:D1248.0
More info about running JACK on CCRMA Linux Workstations
Note that JACK sees the MOTU as having 24 inputs and 24 outputs, even though in fact we use only the 14 analog inputs and 12 analog outputs. Inputs 15-24 and outputs 13-24 “do nothing”. Almost always we use only outputs 1-8.
Any computer using the MOTU can output (up to) 8 channels, one per speaker.
These 8 signals go through the Volume8 knob (unless something else is connected via the front of the patch bay). The Volume8 provides a master gain control on a single big knob that affects all 8 channels equally.
These 8 whatever-volume-you-like signals go into two Xilica XP-4080 DSP Processors (four into each). The Xilica performs bass management by implementing crossover filters so that 8 highpass signals go to the loudspeakers and a mix of all 8 lowpass signals feeds the subwoofer (actually each XP-4080 outputs a lowpass signal and the two are mixed inside the subwoofer).
The Studio D MOTU 1248 is configured to be a USB audio interface passing all its analog inputs and outputs to and from your computer. (All digital inputs and outputs are disabled except for the Audio streaming over USB that connects it to your laptop as an audio interface.)
Input channels your computer sees:
Output channels your computer sees:
Note that if you choose the MOTU as your operating system’s selected audio interface, then all the “normal” computer sounds like audio from web browsers will come out channels 1+2 (so you can hear them in speakers 1+2 and/or headphone 1).
Seek staff assistance if you want to use the MOTU’s digital audio I/O (ADAT, S/PDIF, or AVB).
This is how this I/O routing appears in the MOTU’s web-based GUI:

Are all 8 loudspeakers powered on?
Note that the Genelecs automatically power themselves off after a while; you have to send them a signal to “wake them up” (which also turns on the green front-panel power indicator LED).
Is everything still plugged into the KVM? Should be 2 computers (linux and your laptop), MOTU, shared keyboard, mouse, video monitor
Are all of the Xilica input and output channels unmuted?
XXX
make sure the Linux machine works on the KVM or reboot it.
Try power cycling the KVM
Reseat the video connection(s) to your laptop
Try a different dongle
This page of CCRMA documentation last committed on Thu Apr 27 10:57:34 2023 -0700 by Matthew James Wright. Stanford has a page for Digital Accessibility.