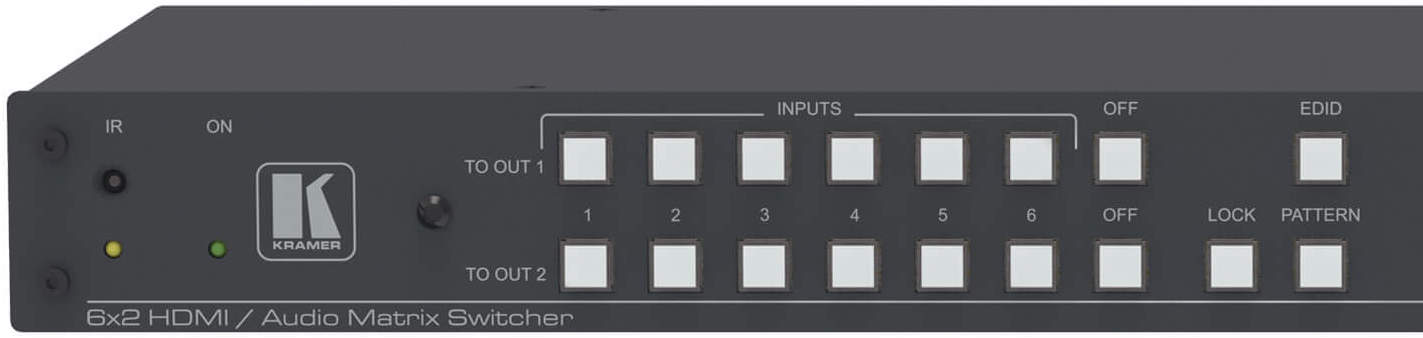
CCRMA Documentation links: index contents overview rooms account staff about
(contents of this file: links to each section)
The CCRMA Stage (Knoll 317) is a 100-seat modular concert space and at 7.5m X 16.7m (25 X 55 feet), the largest room in the building. It is our main performance space, largest surround-sound research system, occasional classroom, and typical location for CCRMA concerts, rehearsals, conferences, etc.
The Stage is equipped with high-quality loudspeakers and a digital mixing console, two computers (Mac Mini and Linux), a DVD/CD player and two high-resolution projectors for multi-media presentations. A Yamaha Disklavier (DC7 Pro) piano is also available along with a small performance lighting system. The room is acoustically treated with acoustically sealed windows and doors, and adjustable acoustic window coverings.
(XXX need photo)
Read all about the room and its sound system: Bringing the GRAIL to the CCRMA Stage (Fernando Lopez-Lezcano and Christopher Jette, LAC 2019).
In this room you should see:
Stage users are expected to leave all of the following alone:
If you see any problems with any of the above please contact CCRMA staff.
The Stage houses a 56.8 channel dome loudspeaker system with 56 individual loudspeakers and 8 subwoofers. Sound diffusion can be made directly to all 56 speakers, or a full 3D Ambisonics soundfield of up to 6th-order can be rendered through a custom decoder integrated into the system.
The speakers are numbered in groups:
Note that the main speakers (1-8), subwoofers (57-64), and ground-level speakers (49-56) are located in rolling towers (a.k.a. “stack”). Each has a home position (with tape on the floor marking where the tower corners belong) for the calibrated Ambisonics dome, but can also be wheeled and rotated within a large radius as needed for other activities.
An “OpenMixer” dedicated appliance Linux machine mediates access to the Stage’s loudspeakers.
There are two main modes:
“Digital Mixer”, in which the Allen & Heath SQ-5 hardware mixing board can output to only the first 16 loudspeakers. In this mode the mixer’s first 8 outputs go through hardware crossover filters, each becoming a 1.1 signal with treble sent to a main speaker and bass going to the subwooder in the same rolling tower. This mode completely bypasses the OpenMixer Linux machine.
“Open Mixer”, in which all signals going to loudspeakers first come from a computer, then go through the separate OpenMixer computer, and from there to the loudspeakers and subwoofers. OpenMixer software handles routing, main volume control, “room correction” calibration (making the speakers more flat and more similar to each other), bass management (separating the bass frequencies with crossover filters, then panning the bass among the 8 subwoofers independently of how the treble is panned to the 56 loudspeakers), and optional Ambisonics decoding.
Digital Mixer mode is generally easier to operate, especially for stereo (like for most classes or lectures and a large fraction of concerts); Open Mixer mode is more powerful and flexible (assuming you know what you’re doing on the software end).
Users operate the Stage OpenMixer via a touchscreen that controls all settings:
Within Open Mixer there are many more settings.
Try switching between “OpenMixer” and “Digital Mixer” then back to the setting you want.
Try changing the sample rate then back to what you want.
Try resetting the MOTU you’re trying to connect your laptop to (either “reboot” from their web interface or simply powering it off and back on).
If you’re trying to use OpenMixer and OpenMixer isn’t working, try rebooting the OpenMixer Linux machine.
The Stage contains two stations with (QWERTY) keyboard, video monitor, and mouse:
The Desktop cart contains a 27” Dell “UltraSharp” 4k monitor, plus keyboard and mouse, along with the Linux machine and Mac studio.
The video cart contains a small 4K monitor, mouse, and keyboard, along side the video production system and its other video monitor.
Each station has an associated KVM switch. Both KVM switches are located on the desktop cart even though one of them controls the K, V, and M of the video cart (because both source computers are on the desktop cart). The three possible computer sources are:
The HDMI outputs of these two switches, i.e., the video from the selected computers are split into a tiny HDMI switch that chooses which of the two video signals will go into the projector source selector. In other words, you can easily project whatever you’re showing on either video monitor. Additionally, the selected HDMI source for the desktop cart is also mirrored into the KVM switch in the Seminar Room
Easy stereo: Headphone jack to LTI-1 to DM1000 mic inputs 1+2.
Flexible: MOTU USB to OpenMixer
Plug in HDMI to one of many numbered ports. Choose that HDMI as the source for the desired projector(s).
“Window” (towards Courtyard) : Optoma UHZ65. Motorized projection screen is easy to lower and raise either with the handheld remote control (stored in the glass jar next to the mixing board) or via a wired two-button up/down control on the wall next to the screen.
“Wall” (towards Studio E): Epson Pro L1300U. This can project onto either of two screens:
Partial instructions for toggling the “wall” projector between the two possible screens (since they require different lens and geometry correctin settings) using the projector remote:
memory
lens position
load memory
choose "wall" or "drop-down"
geometry
load memory
choose "wall" or "drop-down"The Stage contains a sophisticated video production system suitable for tasks such as live-streaming a concert, recording multi-camera “documentation” footage, or hosting an event with both in-person and remote presenters and attendees.
The heart of the system is a Blackmagic ATEM video switcher (same as in the Classroom) that can switch among up to 8 HDMI sources. The output video signal (consisting of whichever input is currently selected) is available to the Mac Studio as a real-time video source (the same as how a webcam would appear), or can be streamed directly from the ATEM to Vimeo (not through an intermediary computer).
This independent of the Kramer HDMI switch choosing the video source for the two projectors, except that the video signals going to the two projectors
Selecting what goes to each projector is pretty easy, but then it gets a bit complicated to be able to do everything we want.
The video signals to the two projectors are determined by the Kramer VS62HA (manufacturer’s page) 6x2 video switching matrix.
The Kramer’s two outputs are the two projectors:
The Kramer’s 6 inputs are the 6 possible video sources:
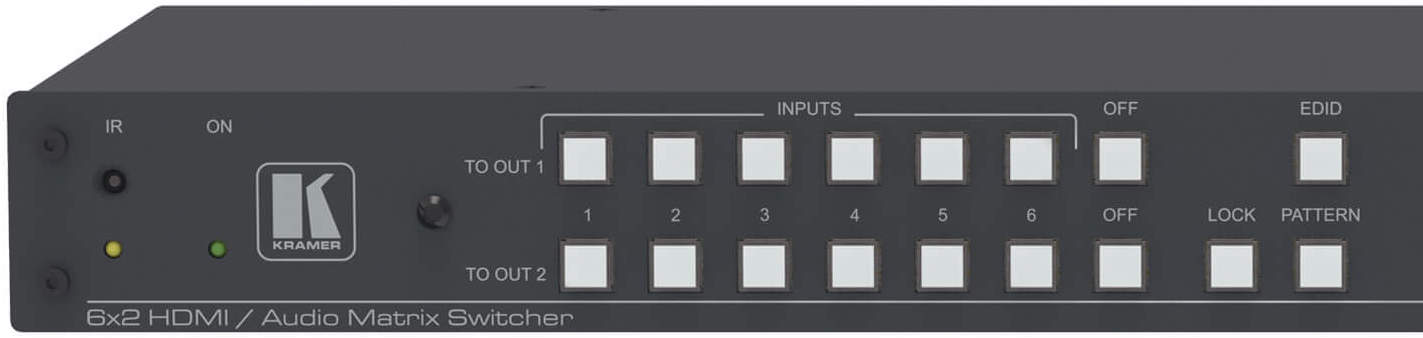
This Kramer’s front-panel user interface allows you to choose which of the six inputs goes to each of the two outputs. The two rows, labeled “TO OUT 1” and “TO OUT 2”, represent the two projector outputs. The six columns, labeled “INPUTS” “1” through “6”, represent the 6 possible sources. Press any button to set the corresponding output to receive the corresponding input. The “OFF” buttons send black. It’s OK for both projectors to mirror the same one input source. Don’t press any other buttons.
But it’s more complicated because we also want anything going to either projector also to be mirrored into an input of the Atem video switcher (e.g., so a concert live stream can switch to a direct full screen display of the material being video projected), and since we’re running HDMI between the mixer cart (that holds the Kramer) and the video cart, we might as well use that same cable to carry digitally the stereo audio that will go out on the live stream.
Kramer out 1 goes into an OREI UHDS-102 (18G) HDMI splitter. Output 1 of that goes to the “wall” projector (via a Kramer TP-580T HDMI-to-HDBaseT converter); Output 2 goes to a Sescom SESAI1001 Audio Inserter, which inserts the analog stereo sound mix from the Zoom H6 as the audio to accompany the video signal on the HDMI cable. But this HDMI signal is somehow incompatible with the Atem (perhaps in terms of resolution or color space), so we use an OREI HDS-102 (less than 18G) splitter, not for HDMI splitting (with only one output plugged in), but as a converter that somehow makes the HDMI signal palatable to the Atem.
Kramer out 2 is the same but without the audio inserter: It goes into another UHDS-102 (18G) HDMI splitter, whose first output goes to the “window” projector (via another Kramer TP-580T) and whose second output goes to another OREI HDS-102 (less than 18G) used as an Atem-compatibility converter and not for splitting.
A CCRMA Linux Workstation cmn35.stanford.edu is accessible from its own rolling desk.
It has a MOTU 16A audio interface.
Beware that Linux doesn’t always successfully talk to the MOTU the first time you try so you might need to “play” or “start audio” a few times.
Also beware that by default the operating system will often perform an automatic 7.1 surround mix that you probably don’t want.
The best way for Linux software to access multiple audio channels is JACK, avoiding these and other problems. (JACK may not start the first time, but after it does start, all other software going through JACK can connect reliably to the MOTU.)
Linux video can’t go to projectors.
The Stage has a Yamaha DC7 Pro Disklavier player piano.
A tuning of the piano can be arranged prior to the performance by specific request at the renter/user’s expense.
Turn on the appropriate projector(s)
Remotes are in the cookie jar on the desk with the mixing board
[TODO add photo of projector remotes]
Plug laptop into any of the five conveniently located HDMI inputs
Use the video matrix switcher to choose each projector’s source.
Relatively easy stereo:
Plug aux into the DI box [TODO add photo of DI box]
Make sure audio system is set to
Digital Mixer
Make sure Yamaha mixer is on the first (top/left) “layer” (so that the faders control channels 1-16).
Move faders 1-2 up on the Yamaha mixer to desired level [TODO add photo of yamaha mixer]
(You can route each channel 1-2 to any combination of the 16 speakers the Yamaha mixer can address: 1-8 as groups / “routing” and 9-16 as the “aux” sends.)
OR
Full access: 2 USB MOTUs on the “droid” cart connect to
Open Mixer
Plug your laptop into audio and video as above.
Next to the Yamaha mixer is mounted a small Zoom H6 that mixes and can record stereo sources from room overhead mics and the mixer’s stereo outputs (which go only here, not to any physical loudspeakers). If this is on you should see one pair of meters for each stereo source, including the overhead mics which go straight into the H6 (not through the Yamaha, because you’d never want to route them directly to speakers). On the Yamaha route to “stereo” anything you want to go out to Zoom like your laptop sound, lav mic, handheld mic, etc.
The video station contains a “drum machine” with its own display, like in the Classroom, for switching “cameras” in real time. The last two of these are (supposed to be) mirrors of what go to the two projectors (but currently our janky HDMI splitting seems to work better from Mac laptops than Windows or Linux - still working on it.) The stereo sound from the Zoom H6 becomes the audio accompanying the pixels mirroring the projector on the switcher’s HDMI input #7. You can use the “M/V” view to see which inputs are which cameras and how they’re all angled. Two built-in cameras are on motorized pan/tilt units with joysticks at the video station.
The Mac Studio on the desktop station can run Zoom, like the Classroom’s mac mini; its “webcam” is the Blackmagic ATEM (“drum machine”), suitable both for Zoom’s “Camera” and Zoom’s “Microphone”.
If you want to hear people on Zoom, leave Zoom’s “Speaker” to XXX [how does this work?] so it will come into the Yamaha. Here are some possibilities:
Headphone jack / DI / XLR / Analog inputs
(future): Headphone jack / HDMI audio embedder / on HDMI from video station to mixer station / HDMI audio de-embedder with analog stereo going to mixer, before this video signal goes into a Kramer input
(future): Separate MOTU for the Mac Studio, routed via MOTU AVB world into 2-16 channels of the Yamaha ADAT inputs (on a separate layer from the Analog 1-16).
This page of CCRMA documentation last committed on Mon Jun 17 13:25:41 2024 -0700 by Matthew James Wright. Stanford has a page for Digital Accessibility.