
CCRMA Documentation links: index contents overview rooms account staff about
(contents of this file: links to each section)
The CCRMA Seminar Room (Knoll 315) is a small room with a large conference table, ideal for small classes and meetings or short projects requiring lots of surface area.

In this room you should see:
Large conference table (which can be folded up: unlatch then lift the middle)
Lots of chairs (both wheeled and the wooden ones from the Stage)
One full wall of whiteboard surface, which is the sliding doors of the small storage closet.
A retractible video projection screen (that can cover most of the whiteboard surface)
A pair of Adam A5x loudspeakers mounted overhead at the corners of the projection screen
An LG GRUS10N-GL video projector (s/n 208SHYDKC914) installed on the ceiling
A rolling rack containing the audiovisual selection system
“Cookie jar” of remote controls and video adapters
A desk with a 32” ASUS PA32UCR 4k video monitor, a 27” Dell P2715Q 4k monitor (potentially mirrored to the projector), Tascam 2x2 audio interface keyboard and mouse, connected through a KVM switch to any of these computers:
cmn60Use the Kramer system to plug in and choose one video source.
Use the mixer to mix the audio (including stereo from the selected HDMI source).

We now hear the mix of a few audio sources via a K-Mix Blue digital mixer:
LINE OUT 1-2 and MONITOR BALANCE volume knobs)
We use only a fraction of the capabilities of the K-Mix; this diagram shows which parts of the user interface we do and don’t use in the Seminar Room:
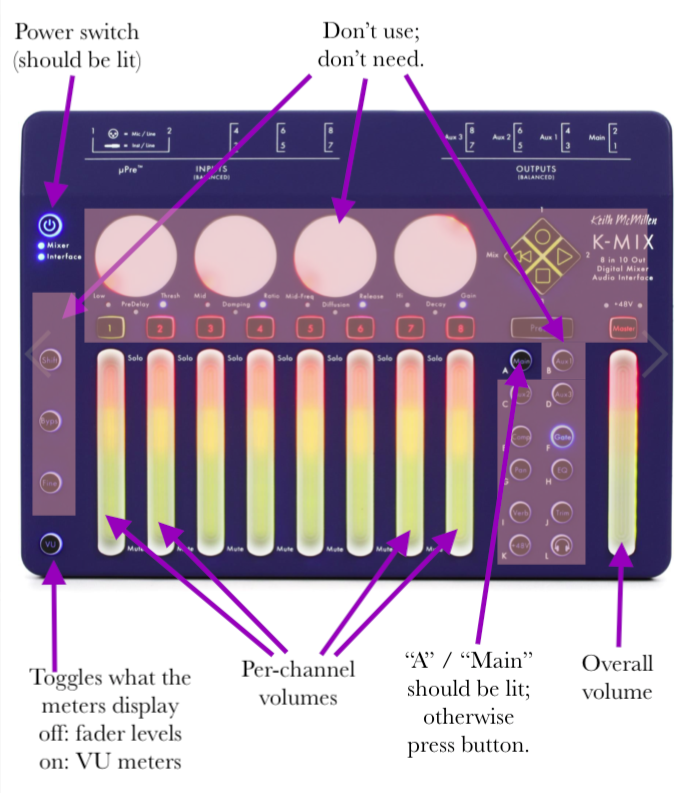
Each of the mixer’s 9 faders is touch-sensitive; just rub your finger up and down to control volume.
Channel trims have been adjusted so that a computer’s 0 dB just barely doesn’t clip and is approximately identical in loudness when switching between HDMI and headphone jack (at least on one particular laptop).
The HDMI, Linux, and Analog
inputs are “paired into stereo channels”; adjusting either (left or
right) volume will always control both equally.
Each fader is also a 12-segment LED display. The VU
button in the lower left corner toggles between the two modes of what
these meters display:
VU unlit (off): each meter shows how much the fader
is turned up or down, the equivalent of looking at the position of a
physical fader.
VU lit (on): each meter shows the ever-changing
current volume of the signal, like a VU meter.
We recommend VU on, because it lets you see visually
which mixer channels correspond to the sound you’re currently hearing,
so you know which faders will adjust the volume.


A Kandao Meeting Ultra Standard 4K 360° camera (manufacturer’s page) sits in the middle of the table (from where it can focus on the faces of the people sitting around the table).
It’s running Android OS including the Android implementations of Zoom and Google Meet.
Typically you would run Zoom on the Kandao itself, being seen and heard by the Kandao’s camera(s) and mic(s), seeing (and operating) Zoom on the (touch)screens connected to the Kandao box. For Zoom purposes it’s acutally better not to use the projector, so that the local participants look at the touchscreens and hence towards the camera.
There’s a labeled power on/off pushbutton on top of the unit as well as a rubber privacy cover that physically blocks the camera lenses.
A custom wooden box holds the camera (on top), three touchscreens (on three sides), lots of hidden wiring (inside), and a bunch of I/O (on the fourth side, facing the projection screen):
| “inputs” | “outputs” |
|---|---|
| (Kando’s 2nd out is open) | |
| (cable hole) | Touchscreen mirror |
| Laptop thru | Laptop thru |
| Kandao in | (ethernet) |
Have the Zoom link (like one you made by logging into https://stanford.zoom.us)
Start the meeting
Easiest: maybe this is the kind of Zoom meeting where anyone with the link can join at any time even if the host hasn’t “started” the meeting.
Easy: use your laptop; just make sure your laptop’s Zoom has no sound input (Zoom’s “mute” feature) or sound output (laptop volume at zero or Zoom set to a dummy “speaker” such as Blackhole).
Easy A: If it’s your “Personal Meeting Room” (or a meeting you made), then if you first join the meeting like normal from the Kandao (like by typing the meeting ID and pw on the touchscreen, which you have to do anyway), Zoom will send you an email “CCRMA Seminar Room has joined your Personal Meeting Room” containing a big friendly “Start Meeting” button (leading to the normal “Sign in to Start” web page that connects you to your Stanford identity).
Easy B: Or you could start the meeting from your laptop via http://stanford.zoom.us, or by having the link in an email folder dedicated to upcoming online meeting links, or by saving the link to your own “personal meeting room start meeting” page, etc.
Possible: authenticate your Stanford identity on the Kandao. Zoom app. “Sign in.” “Continue with SSO.” Company domain is stanford .zoom.us. Now you should see the usual Stanford Login screen asking for your SUNet ID and associated password, likely to be followed by an attempt at two-factor authentication. Remember to log out after your meeting.
If somebody not in the Seminar Room shares their screen over Zoom, you’ll see that on the three monitors attached to the Kandao, with Zoom’s choices of whether to also see the speaker or gallery view. (Try “clicking” on the picture-in-picture camera images if you want to toggle those bigger and the screen share smaller, like if you can see the same screen share content on the projection screen.)
For somebody in the Seminar Room to screen share, there are many options:
Get your laptop in the same Zoom meeting (but no sound I/O) and Zoom-screen-share from there.
You can plug your laptop’s HDMI output into the Kandao’s HDMI input, then from the Kandao’s Zoom you can “share screen” which will give you the option of sharing the video from “external HDMI”.
Also the Kandao can take wireless video input from your laptop and screen share that.
By default the Kandao will act like a Zoom client connected to a single display screen, so that screen sharing will take over the display, and you have to switch between that and seeing the remote participants’ cameras. You might instead want to see the screen-shared video on the big projection screen, but set the Kandao to keep the Zoom gallery view on the touchscreens (so you can see the presentation and/or the remote participants in a natural way). Again there are options:
If the screen share is from a laptop in the room, that laptop could also go straight into the projector via HDMI.
If another laptop is available in the room, then it could get on the Zoom with no audio connected, with its HDMI connected to the projector, set as the screen share projection client.
You can plug the Kandao’s second HDMI output into the projector and try to figure out how to arrange the screen share and gallery view on the two displays. (External mouse might make this easier.)
In any case, the Kandao camera can “see” the projection screen and may “choose” some of the faces there along with any actual humans seated around the table.
Also there could be flicker or annoying pulsating color patterns in the Kandao camera’s view of the projection screen.
This page of CCRMA documentation last committed on Tue Sep 10 13:35:53 2024 -0700 by Matthew James Wright. Stanford has a page for Digital Accessibility.