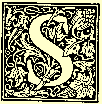
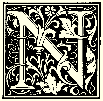

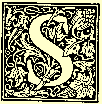
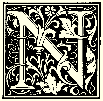

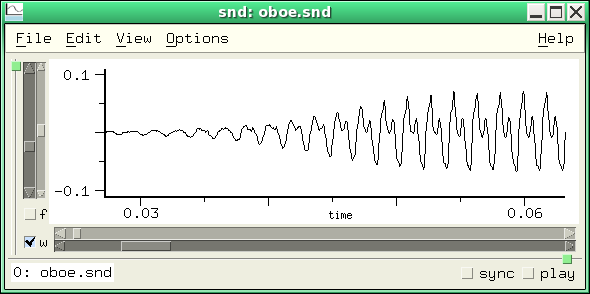
Snd is a sound editor modelled loosely after Emacs. It can be customized and extended using either s7 (included in the Snd sources), Ruby, or Forth. Snd is free; the code is available via anonymous ftp as Snd tarball. Snd has a home page, and is included in PlanetCCRMA.
| File Menu | Edit Menu | View Menu | Options Menu | Help Menu |
|---|---|---|---|---|
| Open | Undo | Open listener | Transform Options | About Snd |
| Close | Redo | Files | Control panel options | Customization |
| Save | Find | Mixes | Save session | Control panel |
| Save as | Delete selection | Regions | Preferences | Key bindings |
| Revert | Insert selection | Color/Orientation | Play | |
| Mix | Mix Selection | Show controls | Save | |
| Insert | Play Selection | Graph style | Mix | |
| Update | Save Selection | Verbose cursor | Resample | |
| New | Select all | With inset graph | FFT | |
| View | Unselect all | Channel style | Filter | |
| Edit Envelope | Show y=0 | Reverb | ||
| Exit | Edit Header | X axis units | Envelope | |
| Axes | Marks | |||
| Zoom focus | Insert | |||
| With grid | Delete |
Once compiled and loaded (see README.Snd for instructions), start Snd, snd some.snd:

where "some.snd" is any available sound file. You should get a window with the first .1 seconds of the sound displayed as a time domain waveform. Click the file name at the lower left to get some information about the file. Click the "f" button, and an fft window appears alongside the waveform. Drag the upper scale at the bottom of the graph and both graphs are updated as you move through the file. Drag the lower scale to zoom in or out. Drag the outer scale (the wider one) on the left to change the y axis bounds. The inner scale moves the y axis up and down. Click the "w" button (unset it) and the time domain waveform goes away. Click "play" to play the file. "sync" is more complicated — it is used to group sounds together for simultaneous editing.

Now return to the time domain form (click "w" and "f"), and click in the graph itself. A red cursor (a big "+") appears at that point. The cursor is just like an Emacs cursor — you can delete the sample at the cursor, for example, by typing control D (abbreviated in this document C-d), or move back one pixel with C-b.
Click and drag the mouse through some portion of the graph — the portion dragged is highlighted in some way. When you release the mouse button, the highlighted portion becomes a 'selection' that you can play, delete, or mix elsewhere. If you place the mouse toward the top of the graph at the selection boundary, the cursor changes to a double-arrow, and you can drag the boundary. There's a triangular area beneath the x axis at the start and end of the selection. Click the left one to play (or stop playing) the selected portion; the right one starts a looping play. The cursor, marks, and mixes also have associated play arrows (triangles).
You'll notice if you make some change to the data that the file name gets an asterisk, as in Emacs, and the various 'undo' and 'redo' menu options come to life. Just for laughs, delete the selection (via the Edit menu), then click the right mouse button to get the popup menu, and try Undo followed by Redo.
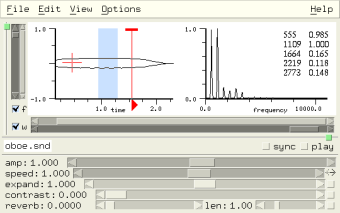
Next type C-m. This places a mark at the current cursor location. C-a goes to the start of the window; C-j jumps forward to the next mark. Click and drag the upper horizontal mark portion to move the mark; click the triangular lower portion to play from the mark. If you are editing a multichannel file, control-click the triangle to play all channels together from the mark.
Finally, go to the View menu and select 'Show controls'. A new portion of the Snd window opens, containing a number of controls. Try goofing around with them while playing the sound. For the more complex cases, the button on the right side turns the option on or off.
But this is all standard stuff; even the various dialogs scattered around the menus will present no surprises. The GL spectrograph is somewhat unusual, and I like the paned window approach to multichannel sounds ("de gustibus..."). But it is primarily the embedded extension language (s7, Ruby, or Forth) that makes Snd different from other editors. Everything in Snd from the low-level data readers to the high-level editing operations is tied into the extension language. You can do anything you want with sounds. Rather than try to present endless menus full of canned effects, Snd gives you full programming power over sounds, and you can extend it to include whatever you want. But if you are in a big hurry, or not yet confident in your ability as a programmer, many such operations have been included in the various scm (s7 = Scheme), rb (Ruby), and fs (Forth) files in the Snd tarball. Dave Phillips wrote a set of files that implement dozens of the effects and editing operations built into other editors. Just load the files that look interesting, and start clicking widgets.

Manipulating sounds in a programming environment is most enjoyable if you can edit and retry expressions easily. Old-time Lispers called this special kind of text widget a "listener". There is one in Snd — see the View:Open Listener menu. The listener has a prompt (">") at which you can type any expression: (+ 1 2) which it then evaluates, returning the result. I normally work in the listener, leave the menus untouched, and use the mouse to scan through the current sound data.
The rest of this document describes the user interface; extsnd.html presents the programming interface; grfsnd.html describes Snd's connection to various other programs and X; sndscm.html has brief descriptions of most of the Scheme/Ruby/Forth code included in the Snd tarball; fm.html is an introduction to FM; sndclm.html is the basic generator documentation; sndlib.html describes the underlying sound IO library; s7.html is the s7 documentation.
There are context-sensitive popup menus, and (if you like) a toolbar:
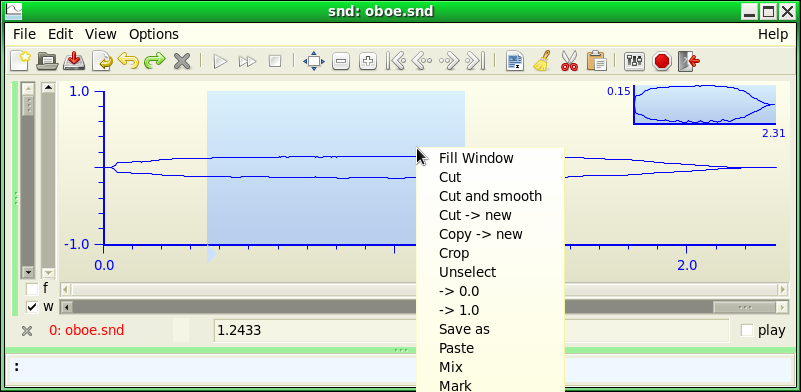
| File Menu | ||
|---|---|---|
| Open | open a new file | |
| Close | close a file, flush any unsaved edits | |
| Save | save current edits, overwriting previous version | |
| Save as | save current edits under a new name, stay in current file | |
| Revert | flush edits | |
| Mix | mix file | |
| Insert | insert file | |
| Update | re-read file (data changed behind Snd's back) | |
| View | open file read-only | |
| New | create a new, empty file | |
| produce a Postscript version of current display | ||
| Exit | leave Snd, flushing all pending edits | |
When invoked, Snd scans its arguments for file names, and opens any it finds.
snd oboe.snd fyow.snd
If there are no arguments, Snd comes up as a bare menu bar. If a name is preceded by "-p" or "-preload", it is treated as a directory name, and all sound files found in that directory are added to the View:Files list. To load arbitrary Snd customizations (your own code, or a saved state file), precede the file name with "-l" or "-load" (or use the load function).
snd oboe.snd -l examp.scm
opens the sound file oboe.snd and loads the Scheme file examp.scm.
Normally Snd adds each new sound below those currently being displayed. To position sounds horizontally (adding on the right), use the "-h" (or "-horizontal") flag. Other overall layout choices include the Notebook widget (-notebook), and separate windows for each sound (-separate).
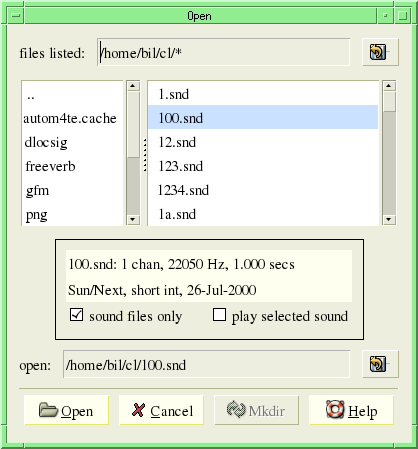
A file can be opened from the File menu via Open or View. View opens the file read-only, whereas Open allows it to be changed. The equivalent keyboard command is C-x C-f. If a file cannot be changed (either it was opened read-only or you don't have write permission for it), a lock appears next to the file name. Similarly, if Snd notices that the file on the disk no longer matches the original, a warning is posted. This can happen if some other program writes a sound while you are editing an earlier version of it. If the variable auto-update is #t (the default is #f), Snd automatically updates any such file.
The file selection dialog is slightly different from the Motif default. If you single click in the directory list, that directory is immediately opened and displayed. Also there are a variety of context-sensitive popup menus to handle special chores such as setting the current sort routine (right click over the file list), jump to any higher level directory (right click in the directory list), choose a recently opened file (click in the filename text widget), or return to a previous list of files (click in the filter text widget). The 'sound files only' button filters out all non-sound files from the files list, using the extension; you can add to the list of sound file extensions via add-sound-file-extension. The built-in extensions are "snd", "wav", "aiff", "aif", "au", "aifc", "voc", and "wve". When a sound file is selected, information about it is posted under the lists, and a 'play' button is displayed. The name field has TAB completion, of course, and also watches as you type a new name, reflecting that partial name by moving the file list to display possible matches.
Snd can handle the following file and data types:
read/write (many sample types):
NeXT/Sun/DEC/AFsp
AIFF/AIFC
RIFF (Microsoft wave)
RF64
IRCAM (old style)
NIST-sphere
CAFF
no header ("raw")
read-only (in selected sample types):
8SVX (IFF), EBICSF, INRS, ESPS, SPPACK, ADC (OGI), AVR, VOC, PVF,
Sound Tools, Turtle Beach SMP, SoundFont 2.0, Sound Designer I, PSION, MAUD, Kurzweil 2000,
Gravis Ultrasound, ASF, PAF, CSL, Comdisco SPW, Goldwave sample, omf, quicktime, sox,
Sonic Foundry, SBStudio II, Delusion digital, Digiplayer ST3, Farandole Composer WaveSample,
Ultratracker WaveSample, Sample Dump exchange, Yamaha SY85, SY99, and TX16, Covox v8, AVI,
Impulse tracker, Korg, Akai, Turtle Beach, Matlab-5
automatically translated to a readable format:
IEEE text, Mus10, SAM 16-bit (modes 1 and 4), AVI, NIST shortpack, HCOM, Intel,
IBM, and Oki (Dialogic) ADPCM, G721, G723_24, G723_40, MIDI sample dump, Ogg, Speex,
Flac, Midi, Mpeg, Shorten, Wavepack (via external programs)
The files can have any number of channels. Data can be either big or little endian. A 'New' file (one created by the File:New option) can get its type and so on from the default output variables such as default-output-header-type, or from a dialog that pops up when some field has not been set in advance. Similary, a raw data file gets its srate, chans, and sample type information either from the open-raw-sound-hook or from a dialog window that pops up when such a file is opened. The file types listed above as "automatically translated" are decoded upon being opened, translated to some format Snd can read and write, and rewritten as a new file with an added (possibly redundant) extension .snd, and that file is the one the editor sees from then on.
Each file has its own 'pane', a horizontal section of the overall Snd screen space; within that section, each channel has a pane, and below the channels is the 'control pane', normally hidden except for the file name and 'status area'. At the very bottom of the Snd window is the listener, if any (see the View menu Open listener option). The panes can all be independently raised and lowered by dragging the pane buttons on the right. Each channel has the four scrollbars setting what portion of the data is displayed; the 'w' button (normally set) which causes the time domain waveform to be displayed; and the 'f' button (normally unset) which includes the frequency domain (FFT) display. There is a third display settable by user-provided functions; if both the 'w' and 'f' buttons are off and there is no active user-display function, you get an empty display. For each sound there is a control panel containing the file name, in parentheses if the file is actually a link, with an asterisk if there are unsaved edits, a 'status area' for various kinds of simple text-based interactions, a 'sync' button for grouped display and edit operations, a 'unite' button (if the sound has more than one channel), and a 'play' button to play the current (edited) state of the file.
To open a new, empty file, use the File:New option. The default values for the fields can be set by clicking "Reset". These values are default-output-chans, default-output-sample-type, default-output-srate, and default-output-header-type.
To close a file (flushing any unsaved edits), use the File:Close option, or C-x k. This command applies to the currently selected sound.
To save the current edited state of a file, use the Save option (to overwrite the old version of the file), or Save as (to write to a new file, leaving the old file unchanged). The equivalent keyboard command is C-x C-s (save). Normally, if the new file already exists, and it is not currently being edited in Snd, it is silently overwritten. If you try to overwrite a file, and that file has active edits in a different Snd window, you'll be asked for confirmation. If you want Snd to ask before overwriting a file, set the variable ask-before-overwrite to #t. If you edit a write-protected file and try to save the edits, Snd will try to save the edits in a temporary file and will post a warning that the current file can not be overwritten. To extract just one channel of a multichannel file from the Save-as dialog, put the desired channel number (0-based) in the "extract channel" field, then click 'Extract'.
To undo all edits and return to the last saved state of a file, use the Revert option. The edit history is still available, so you can redo all the edits in order by calling Redo repeatedly. There's also a list on the left of each channel pane containing a list of the current edits. You can click anywhere in the list to move to that edit.
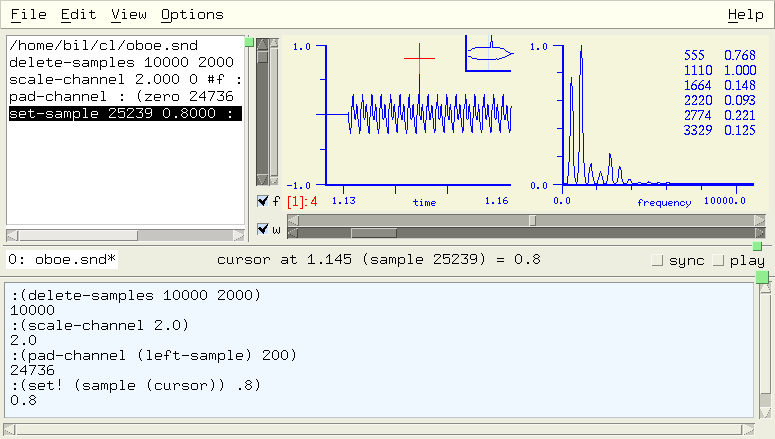
The Print option opens the Print dialog. You can send the currently active graph directly to a printer, or save it as an encapsulated Postscript file. The default name of this file is "snd.eps"; it can be set via eps-file.
To mix files, see "Mix Files". The Insert option inserts a file at the cursor.
Finally, to exit Snd cleanly (that is, removing any temporary files, and cleaning up some system stuff), use the Exit option. Unsaved edits are silently flushed (but see the function ask-about-unsaved-edits).
| View Menu | ||
|---|---|---|
| Show controls | show the control panel | |
| Open listener | show listener | |
| Mixes | mix browser | |
| Regions | a browser to examine the region stack | |
| Files | a browser of interesting files | |
| Color/Orientation | a browser for color and viewing-orientation choices | |
| Channel style | separate, combined or superimposed channels | |
| Graph style | use dots, lines, filled polygons etc in the data displays | |
| Verbose cursor | describe the current sample every time the cursor moves | |
| Show y=0 | show or hide the y=0 line | |
| X axis units | x axis labelled in seconds, samples, percent of total | |
| Zoom focus | where to focus during zooms | |
| With grid | show a grid in the graph | |
The sound display can be modified in various ways. Choose View:Graph style:dots to view the sound as dots rather than connected lines (see also dot-size).
Similarly, to show (or hide) the line Y = 0, use the y=0 option. The Region browser is described under Regions. To open the control panel, use Show Controls. To open or close the listener, use Open listener.
The Color/Orientation option activates a window that sets various aspects of the sonogram, spectrogram, and wavogram displays. There are fifteen or so colormaps available along with ways to invert the maps, and scale (darken) them differently according to screen or printer characteristics.
The Popup menu's Info dialog can be left in view and updated with M-v i to reflect the currently active sound. The same information is displayed in the status area when you click the file name.
In the Motif version of Snd, the View Files option starts a dialog with a list of interesting files, controls for amplitude, speed (sampling rate change), and amplitude envelope, and buttons to mix, insert, or open the selected files. This dialog is sort of a combination of the File:Mix and View:Mixes dialog, aimed at making it easy to toss together bunches of sound files. In the file list, the button on the left plays the file. Single-click a file name to select it; double-click a file name to open it in Snd. The 'update' button runs through the file list checking for files that have been deleted or moved behind Snd's back. 'sort' is a drop-down menu of file sorting possibilities. You can add to this list either by dragging file icons around the screen (which I think is a very awkward thing to do), or by calling add-file-sorter and friends, or by typing the file or directory name in the 'add:' text widget.
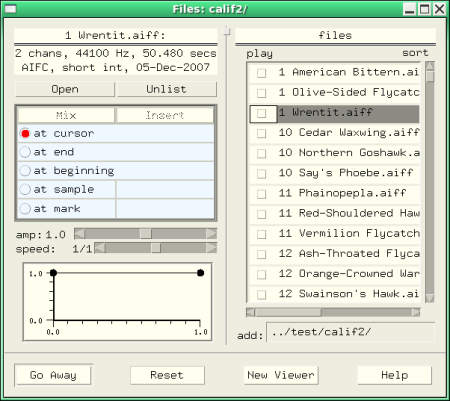
Files can be added to the list at startup via the -p switch, and with the functions add-file-to-view-files-list and add-directory-to-view-files-list. The 'Mix' button mixes in the currently selected sound, and 'Insert' inserts it. See nb.scm for an extension of this dialog that posts various kinds of information about each file as the mouse passes over it.
The Regions and Mix Dialog options are described below.
| Options Menu | |
|---|---|
| Transform options | various transform (FFT, etc) choices |
| Control panel options | set variables that affect the control panel processing |
| Save session | save current state |
| Preferences | customize Snd |
Transform Options applies mainly to the FFT display triggered by setting the 'f' button in the channel window. The dialog that is launched by this menu item has six sections: on the upper left is a list of available transform types; next on the right is a list of fft sizes; next is a panel of buttons that sets various display-oriented choices; the lower left panel sets the current wavelet, when relevant; next is the fft data window choice; and next to it is a graph of the current fft window with the spectrum of that window in blue. When the window has an associated parameter (sometimes known as "alpha" or "beta"), the slider beneath the window list is highlighted and can be used to choose the desired member of that family of windows.
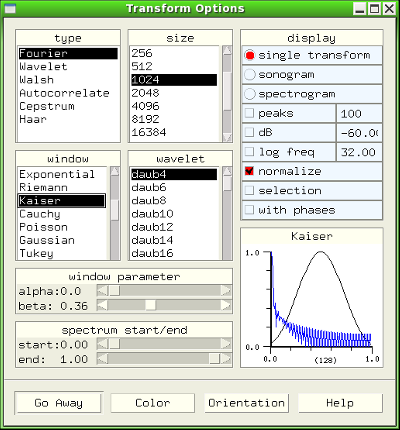
The FFT is taken from the start (the left edge) of the current window and is updated as the window bounds change. If you'd like the fft size to reflect the current time domain window size:
(hook-push graph-hook
(lambda (hook)
;; check that we are displaying an FFT,
;; if so, set the FFT size to reflect the graph boundaries
(if (and (transform-graph?)
(= (transform-graph-type) graph-once))
(let ((size (expt 2 (ceiling (log (- (+ 1.0 (right-sample)) (left-sample)) 2.0)))))
(if (not (= size (transform-size)))
(set! (transform-size) size))))))
The fft data is scaled to fit between 0.0 and 1.0 unless transform normalization is off. The full frequency axis is normally displayed, but the axis is draggable — put the mouse on the axis and drag it either way to change the range (this is equivalent to changing the variable spectrum-end). You can also click on any point in the fft to get the associated fft value at that point displayed; if with-verbose-cursor is on, you can drag the mouse through the fft display and the description in the status area will be constantly updated.
The transform is normally the Fourier Transform, but others are available, including about 20 wavelet choices, and autocorrelation.
The top three buttons in the transform dialog choose between a normal fft, a sonogram, or a spectrogram. The peaks button affects whether peak info is displayed alongside the graph of the spectrum. The dB button selects between a linear and logarithmic Y (magnitude) axis. The log freq button makes a similar choice along the frequency axis.
The easiest way to change the colormap and graph orientation of the spectrogram, wavogram, and sonogram, is to use the Color/Orientation dialog from the View menu. The keypad keys are mapped to various variables as follows:
variable increase decrease spectro-hop Add (+) Subtract (-) transform-size Multiply (*) Divide (/) dot-size Delete Insert
The keypad Enter key resets all the spectrogram variables to their default values. The keypad arrow keys zoom and move the fft spectrum.
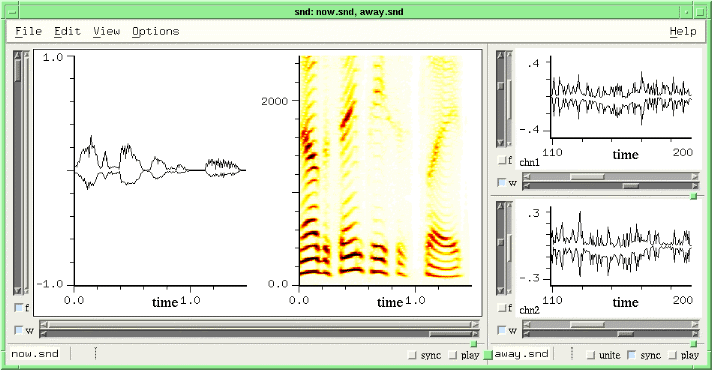
If your time domain data can be viewed as a series of slices
through a 3-D landscape, you can use the
"wavogram" to mimic the spectrogram in the time domain.
The first trace is at the bottom of the graph, moving from left to right.
The same rotation commands apply to this display,
with the additional variable wavo-hop which sets the
density of the traces. To get this display (set! (time-graph-type) graph-as-wavogram). It is
important to set the length of each trace
so that successive peaks line up. The
trace length in samples is set by the variable wavo-trace,
or the numeric keypad + and - keys.
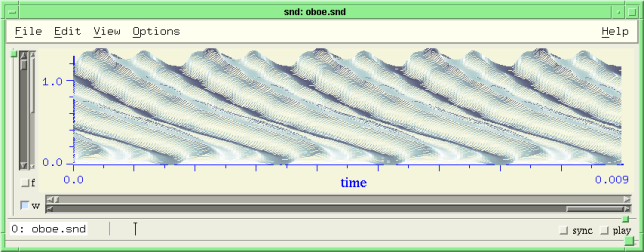
The Zoom style option chooses which graph point to center on during an x-axis zoom. The default is to zoom onto the cursor or the beginning of the current selection if either is visible. You can also have zoom focus on the left edge, right edge, or midpoint of the current window.
The Preferences dialog tries to make it easier to set up Snd initially. It is a GUI-based way to write your initialization file. Most of the global variables are included, and a number of ancillary functions that seem to be popular. It's not yet completed, but more than 100 topics are currently included — a good start! To get more help on a particular topic, scroll horizontally to the list of topic names on the far right, and click on the one you're interested in. If you leave the help dialog active, it becomes a sort of tooltip — if you linger over some other topic, its help info will be posted in the help dialog.

| Edit Menu | |
|---|---|
| Undo | Undo last edit |
| Redo | Redo last edit |
| Find | Global search via find dialog |
| Cut | Cut (delete) selected portion |
| Paste | Paste (insert) selected portion |
| Mix selection | Mix (add) selected portion |
| Play selection | Play selected portion |
| Save selection | Save selected portion as file |
| Select all | select entire file |
| Unselect all | unselect everything |
| Edit Envelope | Edit or view envelopes |
| Edit Header | Edit or view file header |
Editing in Snd is modelled after Emacs in many regards. Each channel has a cursor (a big "+"), a set of marks, and a list of edits that have not yet been saved. Most operations take place at the cursor. Operations can be applied simultaneously to any other channels or sounds by using the 'sync' button. Operations can be applied either to a sample, a selected portion, a channel, a sound, or any number of sounds at the same time. Where an operation has an obvious analog in text editing, I've tried to use the associated Emacs command. To delete the sample at the cursor, for example, use C-d.
The following sections describe how to move the cursor and the window; how to change which channel is active; how to use marks and regions; how to perform various common editing operations. It ends with a description of all the mouse and keyboard editing commands. The 'control panel' provides more complex editing operations, but has a chapter to itself.
Click in the time domain waveform to activate the cursor and select that channel. To make the selected channel stand out from the rest, set the selected-data-color or the selected-graph-color:
(define beige (make-color 0.96 0.96 0.86)) (define blue (make-color 0 0 1)) (set! (selected-graph-color) beige) (set! (selected-data-color) blue)
The selected channel receives keyboard commands. You can also move between windows with C-x o.
Any mouse click on the waveform causes the cursor to move to that point. "The cursor" here refers to the sample cursor, normally a big "+". There is also the cursor associated with the mouse which is a slanting arrow outside the graph, but changes to a small "+" inside the graph. When the mouse is hovering over something that can be dragged (a selection edge, a mark, a mix, etc), it changes to a double arrow. When a mouse click will start sound playing, it becomes a right arrow. And when it's over the selection loop-play triangle, it's a left arrow. But the main cursor in Snd is the big "+" that marks a particular sample. To move it from the keyboard, use:
< move cursor to sample 0 > move cursor to last sample C-< move cursor to sample 0 C-> move cursor to last sample C-a move cursor to window start C-e move cursor to window end C-b move cursor back one pixel C-f move cursor ahead one pixel or n samples C-n move cursor ahead one 'line' C-p move cursor back one 'line' C-v move cursor to mid-window C-i display cursor info C-j go to mark
All keyboard commands accept numerical arguments, as in Emacs. If the argument is a float, it is multiplied by the sampling rate before being applied to the command, so C-u 2.1 C-f moves the cursor forward 2.1 seconds in the data.
The simplest way to move the window (the portion of the data in the current graph) is to drag the scrollbars with the mouse. The darker scrollbars zoom in and out; the lighter bars move the window along the x or y axis. To move by a single window, click the arrows on the scrollbar. To move by smaller amounts, use the left and right arrow keys (or zoom with the up and down arrow keys); the control, shift, and meta keys are multipliers on this movement — each key adds a factor of .5 to the multiple, so to move by .25 windows, press control, meta, left (or right) arrow. A similar mechanism can be used to zoom quickly onto a particular point; hold the keys and click the mouse in the waveform and you'll zoom an increasing amount into the data at that point.
Various keyboard commands provide much more precise control of the window bounds and placement:
C-l position window so cursor is in the middle C-x b position window so cursor is on left margin C-x f position window so cursor is on right margin [Down] zoom out, amount depends on shift, control, and meta [Up] zoom in [Left] move window left [Right] move window right C-x l position selection in mid-view C-x v position window over current selection C-x C-b set x window bounds (preceded by number of leftmost sample) C-x C-p set window size (preceded by size as numeric argument)
As in most other cases, the sample numbers (or sizes) can be floats; if the argument is not an integer, it is multiplied by the sampling rate before being applied to the command. So, C-u .1 C-x C-p makes the window display .1 seconds of data. If you'd like far more precise window moving and zooming control, see move-one-pixel and zoom-one-pixel.
A 'mark' marks a particular sample in a sound (not a position in that sound). If we mark a sample, then delete 100 samples before it, the mark follows the sample, changing its current position in the data. If we delete the sample, the mark is also deleted; a subsequent undo that returns the sample also returns its associated mark. I'm not sure this is the right thing, but it's a lot less stupid than marking a position.
Once set, a mark can be moved by dragging the horizontal tab at the top. Control-click of the tab followed by mouse drag will drag the underlying data too, either inserting zeros or deleting data. Click on the triangle at the bottom to play (or stop playing) from the mark.
A mark can be named or unnamed. It it has a name, it is displayed above the horizontal tab at the top of the window. As with sounds and mixes, marks can be grouped together through the sync field; marks sharing the same sync value (other than 0) will move together when one is moved, and so on. See the marks chapter for a further discussion of synced marks. The following keyboard commands relate to marks:
C-m place (or remove if argument negative) mark at cursor C-M place syncd marks at all currently syncd chan cursors C-x / place named mark at cursor C-x C-m add named mark C-j go to mark
The distance from the cursor to a mark can be used as a numeric argument for other commands by following C-u with C-m. Any number in-between is the number of marks to jump forward before getting the distance.
The function save-marks saves the current marks in a file.
A region is a portion of the sound data. Although I'm not completely consistent in this document, the word "selection" is used to refer to the currently selected (and highlighted) portion of the data; an operation such as filter-selection affects the underlying data. A "region" on the other hand, refers to the saved (copied) version of (the original form of) that data that can be inserted or mixed elsewhere. That is, when a portion is selected, it is (by default) saved as the new region; subsequent edits will not affect the region data. You can disable the region creation by setting the variable selection-creates-region to #f (its default is #t which can slow down editing of very large sounds). Regions can be defined by make-region, by dragging the mouse through a portion of the data, or via the Select All menu option. If the mouse drags off the end of the graph, the x axis moves, in a sense dragging the data along to try to keep up with the mouse; the further away the mouse is from the display, the faster the axis moves. (One minor caveat: if you drag the mouse too quickly off the end of the graph, making a grand sweeping gesture, the last portion of the graph may be missed because the mouse updates are coalesced by X; move deliberately as you near the end of the sound). In large sounds, the mouse granularity can be large, but you can zoom onto the start or end of the selected portion and move them using selection-position and selection-framples. A region can also be defined with keyboard commands, much as in Emacs. C-[space] starts the region definition and the various cursor moving commands continue the definition.
Once defined, the copied region is added to a list of currently available regions (the maximum list size is normally 16 — see max-regions). The currently available regions can be view from the View menu's Region browser:
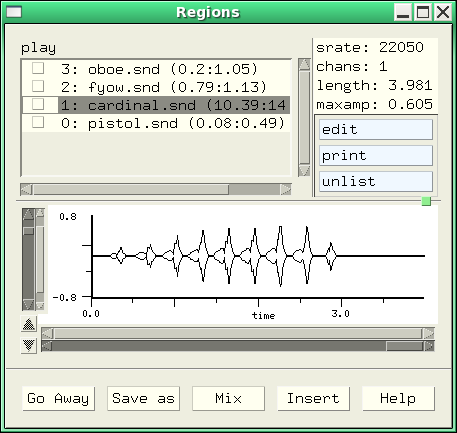
'play' plays the region. The graphical display shows the waveform with arrows to move around in the channels of multichannel regions. If you double click the region entry, it loads the region into the main editor as a temporary file. It can be edited or renamed, etc. If you save the file, the region is updated to reflect any edits you made.
The keyboard commands that apply to regions are:
C-y paste in current selection at cursor C-[space] start keyboard-based selection definition C-x c define selection from cursor to mark C-x p play selection or region C-x q mix in selection C-x l position selection in mid-view C-x v position window over current selection
If the current selection is active (displayed somewhere in the current time domain displays), there are lots of functions that can edit that portion of the current sounds. If the 'selection' button is set in the transform options dialog, (or equivalently, show-selection-transform is #t), the fft display, if any, displays the transform of the selected portion.
The current state of the undo/redo list can be viewed as a scrolled list of strings in the pane on the left of the graph. If there are no current edits, it just lists the associated file name (i.e. the zero-edits state). As you edit the sound, the operations appear in the edit list window. Click on a member of the list to move to that point in the edit list (equivalent to some number of undo's or redo's).
The function save-edit-history saves the current edit list as a loadable program (assuming the base sounds haven't changed in the meantime). The file can be edited (it's just a text file with comments). See Edit Lists for more details.
Most of these kinds of operations are accessible from the File menu:
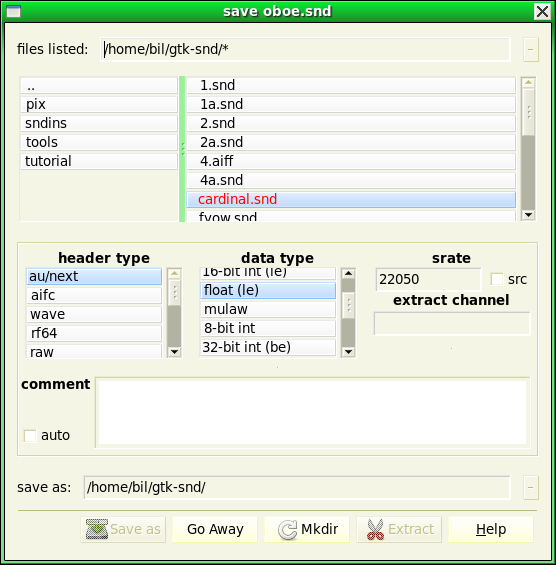
They can also be invoked from the keyboard:
C-x k close currently selected file C-x C-f open file C-x C-s save file C-x C-w save currently selected channel as file
The Print command produces a PostScript file which can be sent to directly a printer or saved for later use.
The fastest way to delete a section is to drag the mouse through it and call the Edit menu's Delete selection option. The current selection can be pasted in by clicking the middle mouse button. The associated keyboard commands are:
C-d delete sample at cursor C-h delete previous sample C-k delete a 'line' — 128 samples C-w delete current selected portion C-o insert a zero sample at cursor C-y paste in current selection at cursor C-x q mix in region (arg = region number) C-x C-q mix in file
The File:Insert menu option inserts a sound file at the cursor, and the Edit:Insert Selection menu option does the same with the current selection.
The superimposed channels display is not very useful if you're trying to edit the sound; it's aimed more at FFT comparisons and so on.
To get multichannel selections, set the sync button, then define the selection (by dragging the mouse) in one channel, and the parallel portions of the other channels will also be selected.
An envelope in Snd is a list of x y break-point pairs. The x axis range is arbitrary. To define a triangle curve: '(0 0 1 1 2 0). There is no preset limit on the number of breakpoints. Envelopes can be defined with define and referred to thereafter by name. Use the envelope editor to draw envelopes with the mouse.
To scale a file or selection by or to some amplitude, use the functions:
scale-by args scale-to args scale-selection-by args scale-selection-to args
scale-by scales the current sync'd channels by its arguments, and scale-to scales them to its arguments (a normalization). The arguments in each case are either a list of floats corresponding to each successive member of the current set of sync'd channels, or just one argument. In the latter case, scale-by uses that scaler for all its channels, and scale-to normalizes all the channels together so that the loudest reaches that amplitude (that is, (scale-to .5) when applied to a stereo file means that both channels are scaled by the same amount so that the loudest point in the file becomes .5). There's one special case here: if you (scale-to 1.0) in a sound that is stored as short ints and you haven't set the clipping variable to #t, since 1.0 itself is not representable, the actual scaled-to value is just less than 1.0 to avoid the (unwanted) wrap-around.
Searches in Snd refer to the sound data, and are,
in general, patterned after Emacs. When you type
C-s, the find dialog is activated.
The expression it asks for is a
function that takes one argument, the current
sample value, and returns #t when it finds a match.
To look for the next sample that is greater than
.1, (lambda (y) (> y .1)). The
cursor then moves
to the next such sample, if any.
Successive C-s's
repeat the search.
These searching functions can be closures; the following searches for
the next positive-going zero crossing, placing the cursor just before it:
(define (zero+)
;; return a closure to search for positive-going zero crossing.
(let ((lastn 0.0))
(lambda (n)
(let ((rtn (and (< lastn 0.0)
(>= n 0.0)
-1)))
(set! lastn n)
rtn))))
Now C-s (zero+) followed by C-s's moves to successive zero crossings. There are more examples in sndscm.html.
The simplest changes are:
C-z set current sample to zero C-x C-z smooth data using cosine (smooth-sound)
(set! (sample (cursor)) .1) sets the sample
at the cursor to .1. To set several samples to zero, use C-u <number> C-z.
Snd supports 'unlimited undo' in the sense that you can move back and forth in the list of edits without any limit on how long that list can get. The data displayed is always the edited form thereof. Each editing operation extends the current edit list; each undo backs up in that list, and each redo moves forward in the list of previously un-done edits. Besides the Edit and Popup menu options, there are these keyboard commands:
C-x r redo last edit C-x u undo last edit C-x C-r redo last edit C-x C-u undo last edit C-_ undo last edit
Revert is the same as undoing all edits.
To play a sound, click the 'play' button. If the sound has more channels than your DAC(s), Snd will (normally) try to mix the extra channels into the available DAC outputs. While it is playing, you can click the button again to stop it, or click some other file's 'play' button to mix it into the current set of sounds being played. To play from a particular point, set a mark there, then click its 'play triangle' (the triangular portion below the x axis). (Use control-click here to play all channels from the mark point). To play simultaneously from an arbitrary group of start points (possibly spread among many sounds), set syncd marks at the start points, then click the play triangle of one of them. The Edit menu 'Play' option plays the current selection, if any. And the region and file browsers provide play buttons for each of the listed regions or files. If you hold down the control key when you click 'play', the cursor follows along as the sound is played. If 'verbose cursor' is on, the time is also displayed in the status area. If you stop the play in progress, the cursor remains where you stopped it, but otherwise returns to its original position. Type space (without control) to pause and continue during playback. The color of the play button corresponds to the state of the playback: normal: not playing, blue: playing, green: playing and tracking with the cursor (if any), red: playback paused.
If you're getting
interruptions while playing a sound (stereo 44.1 kHz sounds can be problematic),
try using a very large dac buffer. Use set! to change this:
(set! (dac-size) 65536).
If you're getting clicks in Linux despite a large dac-size, try setting the OSS fragment sizes by hand:
(mus-oss-set-buffers fragments fragment-size). OSS's
defaults are 16 and 12 which make the control panel controls very sluggish. Snd used to
default to 4 and 12, but this seems to cause trouble for a variety of new sound cards.
My initialization file uses (mus-oss-set-buffers 2 12).
The keyboard commands for playing are:
C-q or space play current channel starting at the cursor C-t stop playing C-x p play region (numeric arg selects region)
In a multichannel file, C-q plays all channels from the current channel's cursor if the sync button is on, and otherwise plays only the current channel. While playing, space pauses playback or resumes it. Except in the browsers, what is actually played depends on the control panel. Both C-q and C-x p allow overlapped plays; that is, if you type C-q several times in succession, you'll hear several simultaneous renditions of the sound. The various 'play' buttons scattered around Snd on the other hand, interrupt the current play if you click them during a run. C-g stops any current playing. If no numeric argument is supplied, C-x p plays the currently active selection.
Mixing (adding, not multiplying by a sinusoid) is the most common editing operation performed on sounds, so there is relatively elaborate support for it in Snd. To mix in a file, use the File Mix menu option, the command C-x C-q, drag-and-drop it into its new home, or use one of the many mixing functions. Currently the only difference between the first two is that the Mix menu option tries to take the current sync state into account, whereas the C-x C-q command does not. To mix a selection, use C-x q. In drag-and-drop, the mix starts at the mouse location; in the other cases, the default is usually to start at the current cursor location. The mixed-in sound is displayed as a separate waveform above the main waveform with a tag at the beginning. You can drag the tag to reposition the mix. The amplitude, amplitude envelope, and speed (resampling rate) of the mixed-in portion can be changed independently of anything else either through such functions as mix-amp, or through the View:Mix Dialog.
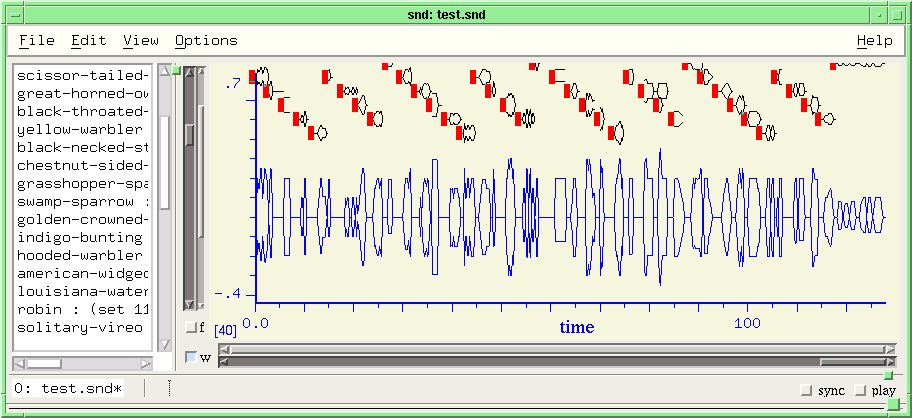
The function make-sound-box produces a container with each sound represented by an icon; you can drag-and-drop the icon to the place where you want it mixed, or drop it on the main menubar to open it.
The Mix Dialog (click a mix tag, or click Mixes in the View Menu) provides various commonly-used controls on the currently chosen mix.
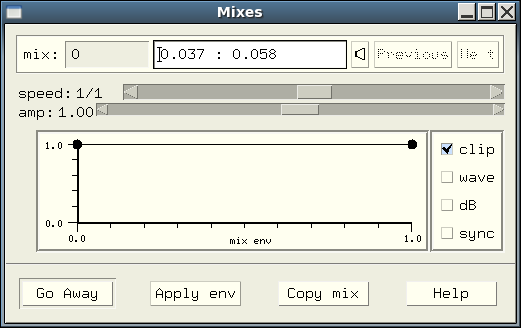
At the top are the mix id (an integer), its begin and end times, and a play button for the mix. Beneath that are various sliders controlling the speed (resampling rate) and amplitude of the mix, and beneath that an envelope editor for the mix's amplitude envelope. The current mix amp env is not actually changed until you click 'Apply Env'. The editor envelope is drawn in black with dots whereas the current mix amp env (if any) is drawn in blue. If the mix's sync field is not 0, any other mixes that share that sync field are edited in parallel with the current one.
To change the sound file's header or sample type, use the File or Edit menu Save as option. Choose the header type you want, then the sample type, (the sample type list will change depending on the header choice). The File:Save dialog saves the currently selected sound. The Edit:Save dialog saves the selection in a new file.
The easiest way to extend the file is to pad it with zeros. Go to the end of the file, via the C-> command, then use the C-u command with a float argument, giving the number of seconds to add to the end of the file, followed by C-o (insert zeros): to add a second, C-> C-u 1.0 C-o. The same sequence can be used to add silence to the start of a file. Functions such as insert-sound automatically pad with zeros, if necessary.

The Edit Envelope dialog (under the Edit menu) opens a window for viewing and editing envelopes. The dialog has a display showing either the envelope currently being edited or a panorama of all currently loaded envelopes. The current envelope can be edited with the mouse: click at some spot in the graph to place a new breakpoint, drag an existing breakpoint to change its position, and click an existing breakpoint to delete it. The Undo and Redo buttons can be used to move around in the list of envelope edits; the current state of the envelope can be defined in the extension language (and added to the envelope list on the left) with the 'define it' button. Envelopes can also be loaded from a separate file of envelope definitions via load:
(define-envelope ramp '(0 0 1 1)) (define-envelope pyramid '(0 0 1 1 2 0))
This defines two envelopes that can be used in Snd wherever an envelope is needed. You can also define a new envelope in the dialog's text field; for example, '(0 0 1 1) followed by return creates a ramp.
In the overall view of envelopes, click one, or click its name in the scrolled list on the left to select it; click the selected envelope to load it into the editor portion, clearing out whatever was previously there. To load an existing envelope into the editor, you can also type its name in the text field; to give a name to the envelope as it is currently defined in the graph viewer, type its name in this field, then either hit return or the 'define it' button.
Once you have an envelope in the editor, you can apply it to the current sounds with the 'Apply' or 'Undo&Apply' buttons; the latter first tries to undo the previous edit, then applies the envelope. The envelope can be applied to the amplitude, the spectrum, or the sampling rate. The choice is made via the three buttons marked 'amp', 'flt', and 'src'. The filter order is the variable enved-filter-order which defaults to 40. To use fft-filtering (convolution) instead, click the "fir" button, changing its label to "fft". If you are displaying the fft graph of the current channel, and the fft is large enough to include the entire sound, and the 'wave' button is set, the spectrum is also displayed in the envelope editor, making it easier to perform accurate (fussy?) filtering operations.
To apply the envelope to the current selection, rather than the current sound, set the 'selection' button. To apply it to the currently selected mix, set the 'mix' button. Control-click 'mix' to load the current mix amplitude envelope into the editor.
The two toggle buttons at the lower right choose whether to show a light-colored version of the currently active sound (the 'wave' button), and whether to clip mouse movement at the current y axis bounds (the 'clip' button). The 'linear' and 'exp' buttons choose the type of connecting lines, and the 'exp base' slider at the bottom sets the 'base' of the exponential curves, just as in CLM. If the envelope is being treated as a spectrum ('flt' is selected), the 'wave' button shows the actual frequency response of the filter that will be applied to the waveform by the 'apply' buttons. Increase the enved-filter-order to improve the fit. In this case, the X axis goes from 0 Hz to half the sampling rate, labelled as "1.0".

The Edit menu's Edit Header option starts a dialog to edit, add, or remove the sound's header. No change is made to the actual sound data; the new header is blindly written out; any unsaved edits are ignored. If you specify 'raw' as the type, any existing header is removed. This dialog is aimed at adding or removing an entire header, or editing the header comments; anything else is obviously dangerous. If you don't change the data location, it will be updated to reflect any header changes; that is, unless you intervene, the resultant header will be syntactically correct. After writing the new header, you should either close or update the associated sound.
At any time you can save the current
state of Snd by calling (save-state name) where name
is a file name. You can restart the saved session by calling Snd
with this file name and the "-l" switch: snd -l name.
This file is in exactly the same format as the initialization file, and can be edited, renamed, or
whatever. To load such a file after startup, (load name).
Due to the quantized nature of the y-axis position scroller, a tiny
signal that is not centered on 0 can be a pain to position in the
window. Use the y-bounds function to set the y axis bounds to some
small number, then use the position scroller to find the signal.
For example, if your signal is a very soft recording setting only the lowest two bits
of a 16 bit signal but with DC offset due to the recording conditions,
(set! (y-bounds) '(-.01 .01))
and try the scroller.
C-g at any point aborts the current keyboard command sequence, as does any mouse click. C-g can also interrupt most long computations (search, eval expression, and the various envelope applications). If you notice one that is not interruptible, send me a note — I probably just forgot about it.
C-u introduces a numeric argument. Besides the integer and float cases mentioned several times above, you can also use marks to set the argument. If the (optional) number after C-u is followed by C-m, the resultant number passed to the command is the distance (in samples) from the cursor to the n-th successive mark. That is C-u C-m C-f is the same as C-j.
C-x introduces an 'extended command'. It can be preceded by a numeric argument or aborted with C-g. C-x halts any on-going region definition.
C-x C-c closes the control panel. C-x C-o opens the panel.
To change a key binding, use bind-key.
As in Emacs or Tcsh, the Tab key in a text field invokes a context-sensitive completion function that tries to figure out what the rest of the text probably should be. If it finds no matches, the text flashes red; if it finds multiple matches and can't extend the current text, it flashes green. In the listener, the choices are displayed in a scrolled list; the up and down arrow keys can move the selection, carriage-return accepts the current selection, mouse click on any item accepts it, and any other character removes the list.
The control panel is the portion of each sound's pane beneath the channel graphs.
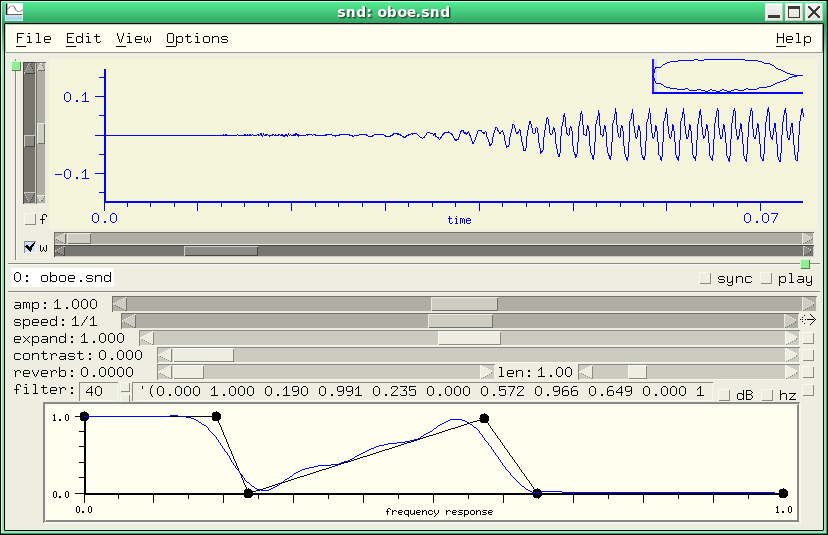
The controls are: amp, speed, expand, contrast, reverb, and filter.
'Speed' here refers to the rate at which the sound data is consumed during playback. Another term might be 'srate'. The arrow button on the right determines the direction Snd moves through the data. The scroll bar position is normally interpreted as a float between .05 and 20.
'Expand' refers to granular synthesis used to change the tempo of events in the sound without changing pitch. Successive short slices of the file are overlapped with the difference in size between the input and output hops (between successive slices) giving the change in tempo. This doesn't work in all files — it sometimes sounds like execrable reverb or is too buzzy — but it certainly is more robust than the phase vocoder approach to the same problem. The best quality time expansion comes from rubber-sound in rubber.scm, but unfortunately it only works on well-behaved sounds. The expander is on only if the expand button is set.
The reverberator is a version of Michael McNabb's Nrev. In addition to the controls in the control pane, you can set the reverb feedback gain and the coefficient of the lowpass filter in the allpass bank (see below). The reverb is on only if the reverb button is set. The reverb length field takes effect only when the reverb is set up (when the DAC is started by clicking 'play' when nothing else is being played).
'Contrast enhancement' is my name for a somewhat weird waveshaper or compander. It phase-modulates a sound, which can in some cases make it sound sharper or brighter. For softer sounds, it causes only an amplitude change. To scale a soft sound up before being 'contrasted', use the variable contrast-control-amp. The function maxamp returns the channel's maximum amplitude, so the inverse of that is a good first guess for contrast-control-amp. Contrast is on only if the contrast button is set.
The filter is an arbitrary (even) order FIR filter specified by giving the frequency response envelope and filter order in the text windows provided. The envelope X axis goes from 0 to half the sampling rate — see filter-control-in-hz. If you raise the control pane from its default height, a graph is revealed beneath the filter text field; this is an envelope editor like the envelope editor dialog but specialized for filtering. The actual frequency response (given the current filter order) is displayed in blue. As with all the user interface text entry widgets, anything you type in the filter envelope text field is evaluated, returning in this case a list of breakpoints; you can define a function that returns the list you want, then call that function in the text field. The filter is on only if the filter button is set.
There are many variables that reflect or control the panel's various sliders; each also has a default value. The reverb and expand functions also have several aspects that aren't brought out to sliders or buttons on the panel, but that can be accessed through these variables. See the control panel section for details.
To take the current panel settings and turn them into an edit of the sound, call apply-controls. This may change the length of the file; for example, if reverb is on, the reverb decay length is added onto the end. Once apply-controls has taken effect, the controls section is reset to its clean state (so a subsequent 'play' plays the unmodified newly edited version).
The keyboard commands associated with the control panel are:
C-x C-o show ("open") control panel
C-x C-c hide ("close") control panel
For information on the extension language functions, see extsnd.html. For information on initialization, configuration, and connections to other programs, see grfsnd.html.