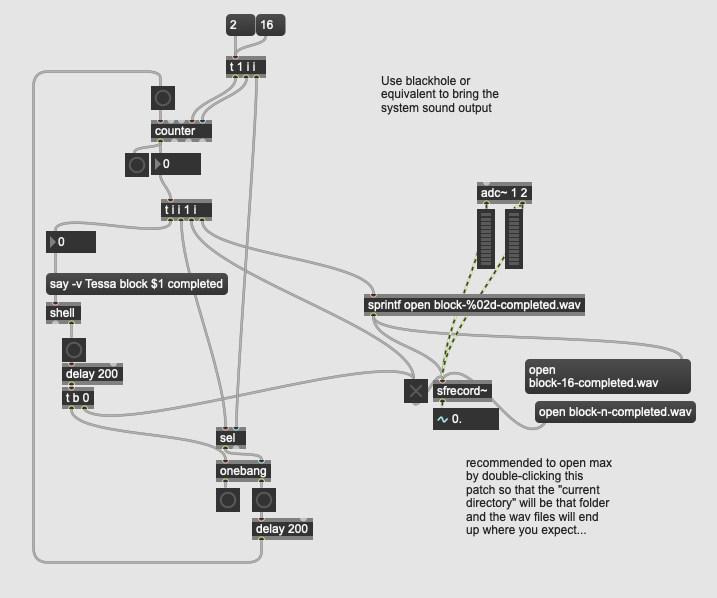
shell object to invoke command-line programs from
within Max/MSP.CCRMA Documentation links: index contents overview rooms account staff about
(contents of this file: links to each section)
The “command line” (aka shell, terminal…) is an ancient way of interacting with computers by typing commands and seeing what they print. All the components of this programming style have been mature and widely available for Unix-like operating systems (including the Mac Terminal) for decades and are likely to persist long into the future of computing.
“Piping” these commands together connects them in potentially powerful ways; this creates an “ecosystem” of simple programs like echo, wc, tr, and grep that excel at one task and make sense in context. The programs that process the text are themselves text and can be the output of other programs. Writing raw html is painful and everbody should be able to use markdown instead.
This is great info: CS 107 Unix Guide
Here are some bash tutorials for beginners
A command-line shell (aka “Terminal”) is the part of the operating system that allows user interaction via typing commands and seeing what they print. It’s a form of Command-line interface; one way to “talk” to “a computer.” There are many Unix shells, often with names ending with “sh” (with bash one of the most common); they have important differences but are fundamentally similar. A shell is an interpreter for a programming language that excels at many kinds of tasks.
Everything occurs as a series of text within a specific window or teleprinter. First
the shell prints a prompt,
often just a single character such as $, telling you it’s
ready for input. Then you type your command (followed by the return key), then the
command runs,
possibly printing output text (to the same window, screen, or teleprinter ,
writing to files, making sound, etc. When the command finishes the shell
prints the next prompt and it starts all over; in normal usage you go
back and forth dozens or hundreds of times, issuing commands and seeing
what they print.
Each commmand begins with the name of a program, which is a series of letters and numbers. This might be one of the many standard programs found on most Unix-like operating systems or the name of an executable file in your search path, perhaps one of your own shell scripts.
For example, the program named date will print the
current time:
$ date
Tue Apr 6 15:49:09 PDT 2021After the program’s name there could be space followed by arguments
to the program. For example, the program echo
simply prints out the arguments it receives:
$ echo pleased to meet you
pleased to meet youAn option (aka flag or
switch) is a special kind of argument that controls the
behavior of the program in a case-by-case way. (Each program has its own
options.) For example, the program du
(“disk usage”) can take the option -s to print only a
summary of the disk usage:
$ du -s
126016 .It can also take the option -h to print the result in
“human-readable” form:
$ du -s -h
62M .Equivalently, these two options can be written together:
$ du -sh
62M .More simple commands include:
Filesystem: pwd,
ls, cd, pushd/popd
Login: logname, who,
exit
Text: echo/printf, grep, diff, sort, uniq, basename/dirname, awk, sed,
Search: grep, find
Time: sleep
/Applications/Utilities/Terminal.app
Many shell commands come pre-installed with your operating system. To add more, you probably want to use a package manager.
apt-get or equivalentMatt Wright’s brew install list January 2022: emacs,
svn, blackhole, sox, imagemagick, ffmpeg, ecasound, pandoc, pup,
midicsv, octave, musescore, libreoffice, macdown, sublime-text, mactex,
wget, mermaid-cli, youtube-dl, graphviz, openscad, cowsay
The shell itself has many nice and powerful features keeping track of what you already typed or might type so you don’t have to.
The best thing ever. You don’t have to type full names (of commands,
pfiles…); just the prefix then the tab key and it will
auto-complete.
See Autocomplete: CS107 Unix Guide
E.g., the up arrow will go back through the previous commands you typed, displaying each as if you had typed it, so you can either hit enter to do that thing again, or edit (like with left and right arrows, backspace, typing new text, or even EMACS cursor-movement key bindings) and then hit enter.
You put any commands you want into a text file and then you can call them just by typing the name of the file!
The script can optionally start with a line saying which shell or programming language is supposed to interpret the script, a “shebang”, like so:
#!/bin/bashYou probably have to make your script executable to be able to run
it, like with chmod
The script either needs to be in a directory in your search path, or
you go to (“cd”) the directory containing the file and refer to it
starting with ./ so for a script named foo you
would type
./fooAll the files on the computer have a directory structure that you can access from the command line.
Directory structure absolute / relative paths Being “in” a directory
See The Filesystem: CS107 Unix Guide and Commands To Navigate The Filesystem
The tree command (works at CCRMA, not Macintosh) is
great for seeing this.
One of the most powerful parts of Unix-like operating systems is the ability to redirect programs (text) input and/or output to and from files and other programs.
There are three special characters:
<>|=> in chuck)
Extract the fourth field from a TSV tab-separated values file:
cut -f4 myTSVfile.tsvExtract the fourth field from a CSV comma-separated values file:
cut -d, -f4 myCSVfile.csvExtract the fourth field from a CSV file, keeping only those that
“look like an email address”, i.e., letters and numbers followed by
@ followed by letters and numbers containing at least one
.:
cut -d, -f4 myCSVfile.csv | grep -E "[[:alnum:]]+@[[:alnum:]]+\.[[:alnum:]]+"Same thing, but extracting only the portion(s) of that field that look(s) like an email address:
cut -d, -f4 myCSVfile.csv | \
sed 's|.*\([:alnum:]\+@ XXX unfinished
Suppose you have a folder full of files that should each contain a certain string. You want to extract the text after that string and until another string, then make a single file containing just that one extracted bit from all the files, sorted.
s="url=https://ccrma.stanford.edu/~"
fgrep "$s" *.html | awk -F "$s" '{print $2}' | awk -F / '{print $1} | sortHere s is a bash variable that holds the certain string,
and the second string is just a single forward-slash character
/.
Print the lines of a file that contain a substring or match a pattern: grep
A whole programming language (awkwardly named based on the authors’ initials) based on iterating through each line (“record”) of a text file, breaking it into fields according to any delimiter (“field separator”), and executing code line-by-line or conditionally for certain lines.
Double-space a file:
awk '{ printf("%s\n\n", $0); } ' singlespaced.txt > doublespaced.txtSorry, this is the part that makes bash scripting really ugly.
Some characters have special meanings, for example * has
to do with sets of
filenames. Normally the shell treats * specially
(replacing the argument containing * with all the filenames
that match the pattern). So if you really mean the character
* you have to quote it somehow, e.g., with a backslash or 'single
quotes'.
$ echo *
[prints the name of every file in the current directory]
$ echo \*
*
$ echo '*'
*To have a command continue onto the next line you can put a backslash at the very end (thereby quoting the newline character ending the line, so that it doesn’t have its normal meaning of “this is the end of the command; please run it now” but rather it’s just another space character dividing the “words” of the command):
$ echo "hello" | \
> tr 0 a
hello(Note that the shell prints not just the usual
ready-for-the-next-command prompt $ but also the
ready-for-the-next-line-of-a-multiple-line-command prompt
>.)
for / while / continue / break
You can write the loop “interactively” from the shell prompt; with
each subsequent > prompt wanting more of the
for loop until it’s done:
$ for s in *
> do
> echo == $s
> fgrep "url=https://ccrma.stanford.edu" $s
> doneThen in terms of the shell’s history functions, it’s as if you’d typed it all on the same line; for example, the up-arrow button would give this:
$ for s in *; do echo == $s; fgrep "url=https://ccrma.stanford.edu" $s; doneThe point of this particular example is to show which files in the
directory do not contain a particular string
(url=https://ccrma.stanford.edu), by printing the name of
each (starting with something easy to parse visually, here
==) and then grepping for the string.
If two consecutive output lines both begin with ==, then
the first gives the name of a file that doesn’t contain the string.
The find command will look recursively (within
sub-subfolders) for files matching various criteria.
Show all .wav files anywhere within the current
directory:
find . -name \*.wav(The quoting of \* is so that the
shell will pass an actual * character to the find command
instead of doing its usual shell
expansion.)
Remove all .DS_Store files within the current directory:
find . -name .DS_Store -deleteThe name stands for secure (because your data are
encrypted, because they’re going over the Internet) version of
cp, where you’re supposed to know that cp
is the simple command that copies a
file. The basic syntax is that the first argument is the source (“from”)
and the second is the desination (“to”), both given as a filename or path.
If source and destination are both on the local machine then
scp is identical to cp; these two commands do
the same thing:
cp some-file.txt ../blah/blah/other-place-I-want-it
scp some-file.txt ../blah/blah/other-place-I-want-itWith scp the path can begin with an Internet
hostname. This example copies a file from the local machine (the one
I would type this command into) to a directory named
my-recordings within my CCRMA
home directory like this:
scp sound-I-just-recorded.wav matt@ccrma-gate.stanford.edu:my-recordingsLike cp, scp can also take the
-r flag to copy a directory “recursively” (meaning all its
contents, including any subdirectories and all of their contents,
including any subdirectories, etc., etc., recursively forever.)
A more complicated version of scp better for large
transfers or tricky situations. The good part is that if it gets
interrupted you can issue the same command, and (unlike
scp) it will be smart about noticing files that are already
identical between source and destination. So after running an
rsync that takes 10 hours, you could re-run the same
command and it might take only 10 seconds to discover that “there’s
nothing to do” because all the files are already there.
Here’s a good basic usage pattern:
rsync -avzh source destinationBreaking down -avzh:
Unix-like operating systems simultaneously run multiple processes.
You can list them with ps.
You can stop a naughty process with kill or
sometimes you need kill -9
Convert a sound file from wav to aiff:
$ sox soundfile.wav soundfile.aiffConvert a 10-channel sound file to 9 channels (by discarding the 10th):
$ sox input.wav output.wav remix 1 2 3 4 5 6 7 8 9Convert four mono sound files into a single 4-channel soundfile:
$ sox -M -c 1 ARTIKULATION01_1.wav -c 1 ARTIKULATION02_2.wav -c 1 ARTIKULATION03_3.wav -c 1 ARTIKULATION04_4.wav Artiquad.wav“create, edit, compose, or convert digital images” (https://imagemagick.org)
Do anything with video files, e.g., stitch together 1000 still images into a movie file while adding a soundtrack from another file.
ecasound (https://ecasound.seul.org/ecasound) is an open-source command-line DAW; it can play or record multichannel sound files and much, much more.
Also MrsWatson a command-line audio plugin host.
Max’s third party (but maintained by a Cycling 74 employee) “shell” external lets you execute command-line commands from Max:
https://cycling74.com/forums/shell
For example, here’s a Max patch that automates the recording of
utterances by the Mac say command, assuming that
system output sound is patched into MSP’s inputs (e.g., via
blackhole):
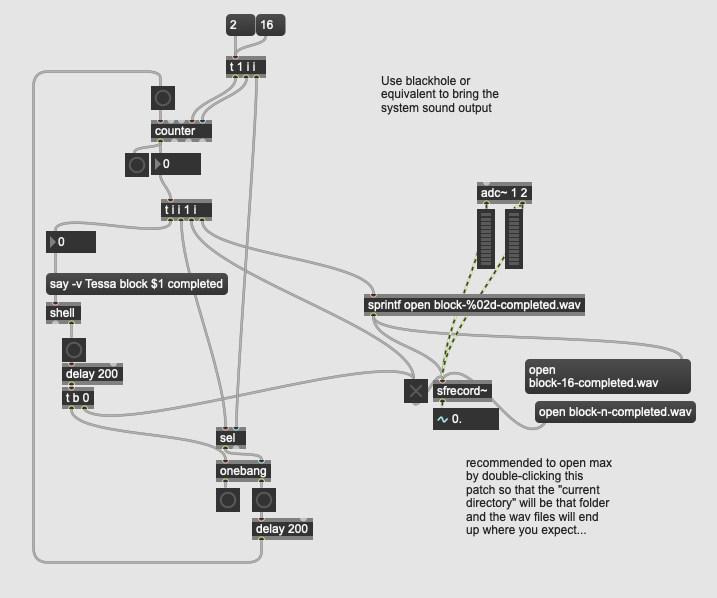
Same as above but in Max’s “copy compressed” format; you can copy this next block of gibberish and then paste into Max (5 or later):
----------begin_max5_patcher----------
1508.3ocyZssbiZCF9Z6mBMLsyzcFGO5.GL8t9NzdU2cxfMxNrACtfvIt6r4
Yu+RBhcRD1JFQRyNqYPH7m99O+K4eLch2xxG40dneG82nIS9wzISTCIGXR68
S71l73p7jZ0z7JZ1tjW4MS+nrT0fkK+9MTb2f6RpR1xE7pa4EIKy4xofaeF7
5YE4bg5KibbvxFQ2nz1Q0CINriqWeddyPdKSJ13g91yHIVcWVwlaq3qD5YQB
HywyfKL4k.r7SJcNF8M4q7yoSkeLyVxxe.nVGuD7GUf3kxySNfnXrAw.IzyD
UoFoJoOpdQZRCnJ9QVHuDRFCZJPKQFonumCzlJJBZzrBwYYZnhnrEQyITVXP
PLgEGsvONDFjNHZupb6VNf9q4Mfs5Io7TjnDUtiWffWDs7.JsrALnuYUd1p6
gkIRbWVMRsnQ0kvcIB3CN5qdqZppfuaTZljIkUG9pG5gr7bzRtdZqKyS4Unj
hT0a7Pxdz5rbdsdV.3nlcnGtiWwQGJaP7G2AeOymOua0lmU.KylB0RN7sJoE
uCcDteouuV76qcmHAAxKft35j3a400Ia3uQhqDwKyKWc+ME2.B+cvJimNGDJ
FL+XAtvC6r1bAL+4A.qw5XIii604hhv7+Phhz5aEBJWBNJfFtXAIhhYrAGRY
YiPTVXhYLGklXvwN8AyXPIS8UD024Dk94STRn6HZOVwkEbcj72J.vuCa3Kll
vZxFpR4qCTc8trppbdpi.aKS4mtJOMYX7YY45xBQc1+pdahzr6bjuNaix134
oIe6Bv1Qg1eTkkj60mbBd2B4iQdqyKSNeJUeHwoJ7lxtHL7nn5DbWmrRaodE
hOQ4lM4bSkNrXrcJtT4D9XljzrnENvmvh7YjPyIzdQ9aS1UrwOKGUkkiEDqy
xorCXAtM9P8tJPkrFchH4WwzzKlkOzyAFCmk9xzdRSfXsM.cTRxWuVVMYU5S
lbFbAEa86svcmEEKun01tOwNM9SOeWaueKB6bpGfqceMG7W0bvLNY082UlyQ
kUH9+zjsOIWVrOzrvxJcaAbT8gZAeKzVPCTKOvkcMBi99LChxH2T7NKJRJCh
Z6HVkXz+5qcWbRFwSWsAtvN9xYsBv5b5Xc3JciuXmyF+OF13q0MtgM8D7IIc
0SHBhZhlLWzC+whNrILjlwjETGTfVuggHQe9ggnAmrETiSY2BTF7OBJyjH38
3P5etBolY5xYoNz1HC9KhE29GEDDwws6EWvHjfkmaRDPbYuGV02AU6OGOFjT
H0zl0032gtlYut9rLlpXbfl2CaGV6qBZSwrhG8JhaYFw2Apx9X1wMH9DpEM9
TCB3F3Hp0iUppjFimMf4.RAWU.ot+ewPQsGD.E6fcHu2zMQAe5oaZ2DO1HtI
O02wyMEl02IUQX0163q6NES6ZR8UaYQcxdd5svhBdiaSDhpLPmoOZqIOS1Is
LQt9+sT95jlbwW7TORInttsIxjf4+EmElVlQYDGbTX8ENqN4.5l8n+T9Xc+8
negfdt6dSkdN5w5Z4cD6j5MeCwUeApVwd04ep9Bki+RoAzHW0pN3aSGgNZ+k
xqEYEIhLHLww4HSOi5SfaKPxXLWDI4IFLbj9nnTnM.AAWf5d5lTYUJ3p06FR
5TjewbdFXxf.1FkHEaFY7niLIZL3r+KUglgty7dXHYiz0A3vBr29YX.YCiHt
voWdhbWFoPWfD1BygtkyvQ5hgLcgAA0lz.tvBmZiuDMXLBfPswBg5+oA8nDu
1J483frMFuDmXSYAP9tveTdteeHgMI1je+U9rayR2UBsS1VGHE5UTdNIc8Uo
2qiStoc+zCU6mk7lgtlkpR1EVytH9KwljW9tBH5kT2KbERWzK0IVV1jPlgcE
RjODoGwVNQFJRXKSSxbAPDK.x2E.QswxavxNahcF+FyAcCtI61smWU2NaEFP
i8euTkmZwL0sYE5aU8f6Uw2m0MeU+2dIUPG1Bn85lJ8OEkGC0avg5GFSUQSV
aROfc.jpMMP9yVodW6ugD0dKL8mS+OP8GHAH
-----------end_max5_patcher-----------graphviz makes the feedback topology visualizations in real time for https://github.com/create-ensemble/feedback
Yes there are many computer games whose graphics and interaction are all based on command line; here are serveral: https://linoxide.com/linux-command-line-games
The command-line way to emulate double-clicking on any file. For directories it will open a Finder window. For html files it will open the page in your default browser. Etc.
macintosh$ open .
macintosh$ open foo.html
macintosh$ open foo.maxpat
macintosh$ open https://ccrma.stanford.edu/docs/common/command-line.htmlYou can even open a specific Mail folder as a window in the Apple
Mail client if you can find the corresponding .mbox file
somewhere within your ~/Library/Mail/
The inverse of this is that if you drag a folder or file from the
Finder onto a Mac Terminal, the full path to that file
will appear as if you’d just pasted it. So you might type
cd plus a space, then drag a folder onto the Terminal
window.
Interaction with the macOS copy/paste clipboard (aka “paste” board,
hence pb).
Example: How many words are in the copied text?
pbpaste | wc -wExample: suppose you have selected and copied a range of cells in a
spreadsheet in a web browser, and you want to know how many unique
values it contains. (Converts tabs to newlines with
tr '\t' '\n' so each cell becomes its own line.)
pbpaste | tr '\t' '\n' | sort | uniqExample: same thing except the cells contain comma-separated lists of values and you want to know the number of times each value appears, counting values the same in spite of capitalization or any extra numeric digits (so that “Hi” = “hi” = “h1I222”). :
pbpaste | tr '[:upper:]' '[:lower:]' | tr -d '[:digit:]' | tr , '\n' | tr -d ' ' | sort | uniq -c | sort -nrExample: use the command-line (sed) to search+replace within the currently-copied text:
pbpaste | sed -e ‘s/foo/bar/g’ | pbcopyExample: use octave with no GUI (the flag
--no-gui-libs makes it instead a good old fashioned
command-line program) to make up a string of 20 random characters (i.e.,
to be a password), save them in the copy buffer, and also print
them:
#!/bin/bash
echo 'length=20; disp(char(int8(48+rand(1,length)*(122-48))))' \
| octave --no-gui-libs | pbcopy
pbpastemacintosh$ say help I am trapped inside this computer
macintosh$ say -v Victoria hello my name is victoria
macintosh$ say -v \?Matt’s saynames.sh script:
voices=`say -v \? | awk '{print $1}'`;
for v in $voices; do
echo "My name is $v"
say -v $v "My name is $v"
doneYou can invoke AppleScript commands with osascript.
Example: Open Sound Preferences and go to the “input” tab:
osascript -e 'tell application "System Preferences" to activate'
osascript -e 'tell application "System Preferences" to reveal anchor "input" of pane id "com.apple.preference.sound"'Example: Set the system sound volume (like what a laptop’s “louder”/“quieter” buttons change) to a value from 0 to 10 (in this case 8):
osascript -e "set Volume 8"You can launch jackd and jacktrip then make and break JACK connections, all from command-line.
Convert a text file into one that the Max/MSP coll object can read (line number, then a comma, then the data, then a semicolon):
awk '{printf("%d, %s;\n", NR, $0)}' data.txt > data.coll.txtConvert a CSV file into the same kind of “coll” file (script that takes the CSV filename as argument), where the first column of the CSV is the part before the comma and all the other columns are the data:
#!/bin/bash
outfile=`basename $1 .csv`.coll.txt
echo converting CSV $1 to a Max \"coll\" text file $outfile
awk -F, '{printf("%s, ", $1); for(i=2;i<=NF;i++) printf $i" "; print ";"}' \
$1 > $outfileEvery SLOrk piece has one or more corresponding bash scripts that launch and initiate any software that needs to run on a particular laptop in order to play the piece.
The most commonly run “piece” is hemi-test, just a
series of clicks out the six channels of the hemispherical
loudspeaker attached to this machine:
system-sound-to-motu
pushd ~/slork/users/ge/hemi-test/
chuck --bufsize256 -c8 impulse.ck
popdThis first sets the system sound to use a particular audio interface,
by calling another script system-sound-to-motu (which uses
another program audiodevice that is not built in). Then it
uses pushd to go to the directory containing the files for
the piece, invokes chuck from the command line to run a
certain chuck program with certain settings, then uses popd
to go back to the original directory.
At least one script uses pipe, the one for Perry Cook’s piece “Take it for Granite” (YouTube). A user
interface written in tcl/tk outputs
text, which the Chuck program parses in realtime to control the
sound generation. The script granite starts the software
(using the same pushd/popd technique as
hemi-test):
pushd ~/slork/users/prc/granite/
wish granite.tcl | chuck -c8 granite.ck
popdThe script could take an argument such as a number from 1 to 12 for
“which player am I?”, for example allegory (which in turn
passes the client number to an even
more complicated script feedjack-client):
#!/bin/bash
if test $# -ne 1; then
echo usage: $0 [client-number]
exit -1
fi
pushd ~/slork/users/matt/allegory-2018/
open Allegory-program-notes.rtf
open Allegory-detailed-performer-instructions.rtf
open ~/slork/users/matt/max-choose-JackRouter.maxpat
open allegory.maxpat
popd
feedjack-client $1 ~/slork/users/matt/allegory-2018/allegory.maxpatAnd in case you can’t remember the names of the scripts needed for
this concert’s pieces, there’s a script that prints (a text file
containing) the names of the other scripts, e.g.,
print2019scripts:
FILE=/Users/slork/slork/docs/perform/2019.06.08/bing2019.txt
cat $FILE
echo $FILEAnd in case you can’t remember what year it is or type more than one
letter, there’s another script named simply p, updated
annually, that calls the print script for this year. The file
p literally contains nothing more than the name of the
other script:
print2019scriptsLast but not least, the most popular script die, which
forcibly kills every program that might be lingering after running a
SLOrk piece:
killall chuck; killall miniAudicle; killall audicle
kill -9 `ps -ef | grep /Applications/Max.app | awk '{print $2}'`
kill -9 `ps -ef | grep /Applications/FaceTime.app | awk '{print $2}'`
kill -9 `ps -ef | grep /Applications/Wekinator.app | awk '{print $2}'`
kill -9 `ps -ef | grep FaceOSC_Wekinator_14Inputs.app | awk '{print $2}'`
kill -9 `ps -ef | grep /users/lja/vr2019 | awk '{print $2}'`
killall jacktrip; killall jackd
killall FaceOSC; killall python
killall PreviewYou don’t want to know.
The command-line way to download one file from a web server. For example, you could download and print the source for this very web page:
curl https://ccrma.stanford.edu/docs/common/command-line.mdThe command-line way to download a web page, entire website, etc. The
-r flag makes it recursive (grabbing not just the
page but also the pages that the page links to, and the pages those link
to, etc., up to the “level” of recursion set with - l).
Example: download a copy of Graham Coleman’s Chuck tutorial from the Internet Archive WayBack machine, specifically, from this 2015 snapshot, including the files that it links to, but only the ones from his website, not the ones that are links to chuck documentation, etc.
wget -r -l 3 --accept-regex '.*/web.archive.org/.*/~gcoleman/.*' \
http://web.archive.org/web/20150320041518/http://www.dtic.upf.edu/~gcoleman/chuck/tutorial/tutorial.htmlpandoc, “a universal document converter” (pandoc.org) is one of the best things
ever.
Among many many other formats, it can convert from [markdown format](https://en.wikipedia.org/wiki/Markdown] to HTML, so you never have to code raw HTML again:
pandoc foo.md -o foo.htmlConvert every .md file in this directory to the
corresponding .html file:
for m in *.md;
do
echo converting $m;
pandoc $m -o `basename $m md`html;
doneOne-line version:
for m in *.md; do pandoc $m -o `basename $m md`html; doneGo through every Markdown file (whose name ends with
.md) within the current directory (recursively looking in
sub-sub-directories etc.) looking for a certain URL (https://en.wikipedia.org):
$ grep -nri https://en.wikipedia.org . --include \*.md
[...prints many lines of many files...]Whoa that’s a lot! Same thing pipe
wc:
$ grep -nri https://en.wikipedia.org . --include \*.md | wc
182 528 17428OK, but how many unique links are there? We don’t want to figure out how to search for all the ways you can put links in Markdown; we’d be better off parsing html with pup.
Pup “is a command line tool for processing HTML.”
Extract all the links from an html file:
pup 'a attr{href}' < foo.html Extract all the headings from an html file:
pup 'h1,h2,h3,h4,h5,h6' < foo.htmlShow all the links in all the Markdown files in this directory and
all its subdirectories (printing a blank line and the name of each
md file before printing all its links):
for m in *.md */*.md
do
echo " "
echo $m
pandoc $m -t html | pup 'a attr{href}'
doneList all the URLs linked to from all of the Markdown files in this directory and all its subdirectories:
cat */*.md *.md | pandoc -t html | pup 'a attr{href}'Same thing but only the unique links (in alphabetical order):
pandoc */*.md *.md -t html | pup 'a attr{href}' | sort | uniqThis page is part of an overall “CCRMA Docs” documentation effort with a somewhat detailed “About” / README page including links to the scripts that build the site including a simple navigation system and an automatically-generated list of pages and overall table of contents. Each page links to its own section of the overall table of contents.
https://en.wikipedia.org/wiki/In_the_Beginning..._Was_the_Command_Line
This page of CCRMA documentation last committed on Tue Oct 29 14:01:17 2024 -0700 by Matthew James Wright. Stanford has a page for Digital Accessibility.