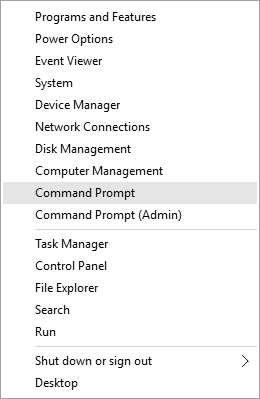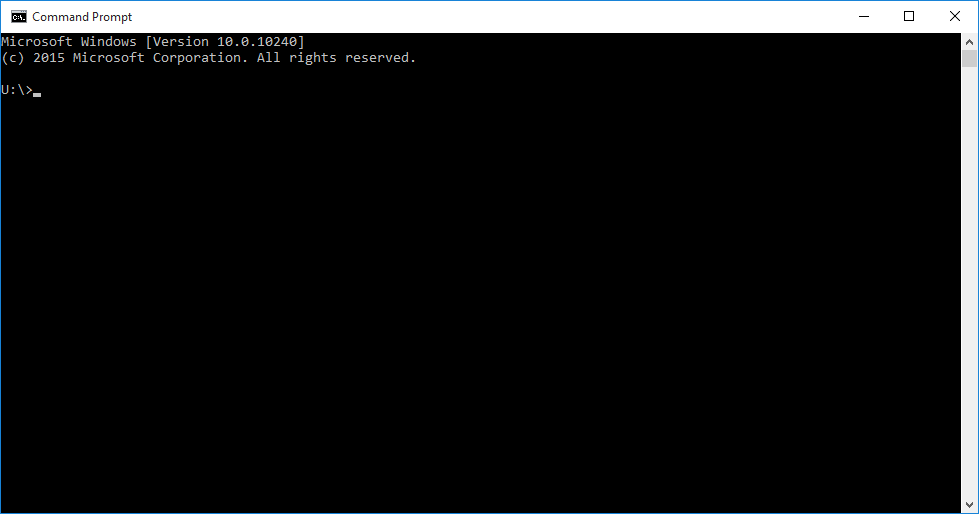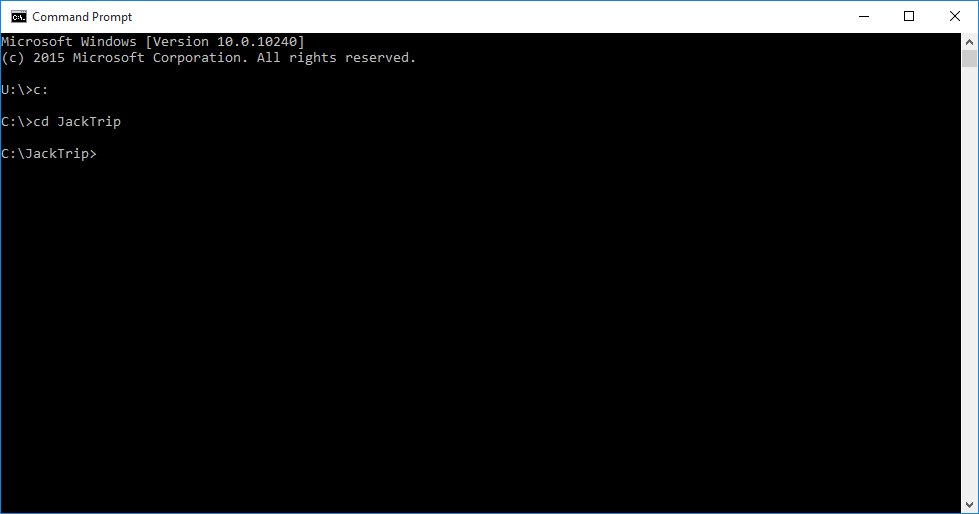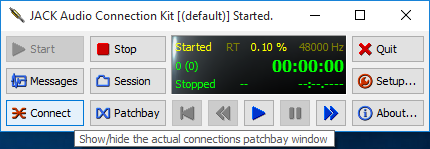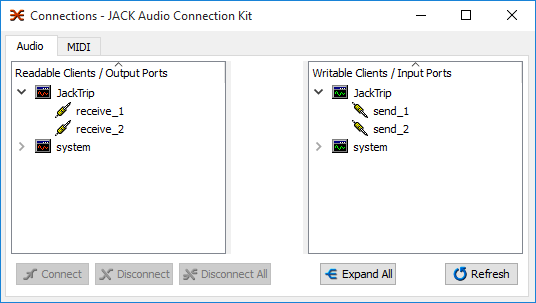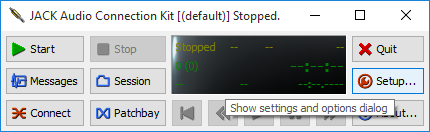
- If you use ASIO4All, then choose the device ASIO::ASIO4ALL v2.
- If you use a dedicated ASIO driver, the device name will reflect your device name, e.g. for Behringer UMC404HD soundcard the driver name is ASIO::UMC ASIO Driver.
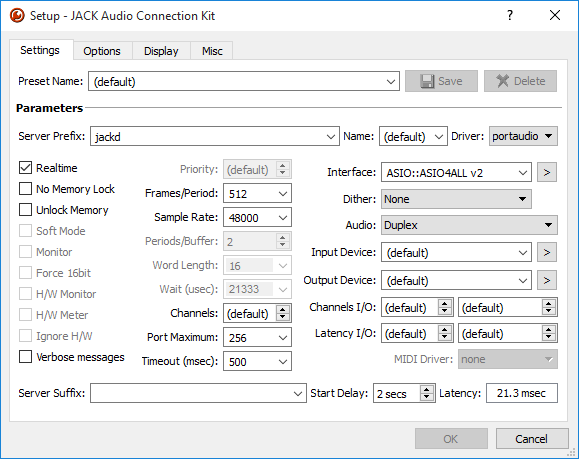
Other important settings here are Frames/Period and Sample Rate. Note that I have Frames/Period at 512 and Sample Rate at 48000 but other values will also work e.g., 256 or 128 Frames/Period and other sample rates supported by the attached soundcard like 44100. These values will be used by JackTrip as shown below.

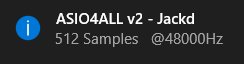
Dedicated soundcard drivers typically don’t show such indicators, but their status can be checked in an application provided with the sound card driver. See your device’s manual for details.
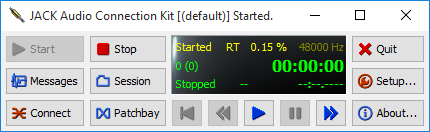


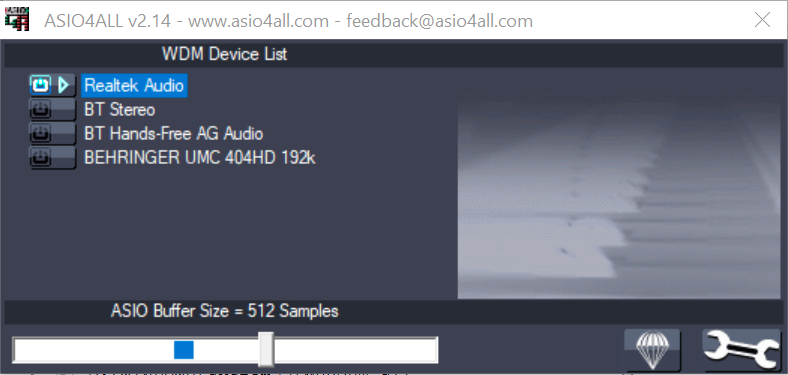
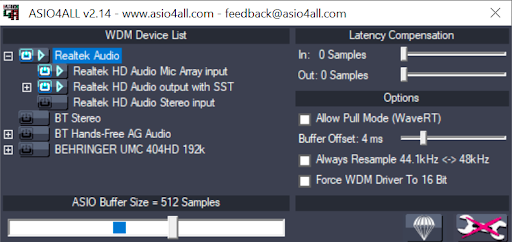
Now you should be able to click the little plus (+) sign next to the device name and list individual inputs and outputs. In my case, I have Realtek HD Audio Mic Array input and Realtek HD Audio output with SST selected. It is important that a device like Realtek HD Audio Stereo input is not selected. Once you make changes here, you might need to restart JACK for the change to take effect.
Input level might need to be turned down so that singing or playing does not result in clipping when the signal level is too high. External audio interfaces usually have a gain knob that allows for input level adjustment. For the internal sound card the setting can be accessed through:
Start → Settings → Sound → Input Device properties
Adjust the Volume to avoid clipping. The level meter is visible in the Sound window.