Max/Fts: A primer
Curtis Roads, Editor
Department of Pedagogy
IRCAM
1, Place Igor Stravinsky
75004 Paris France
Beta version of the documentation, September 1996
Copyright 1988, 1993, 1996 by IRCAM
All rights reserved
Max is a trademark of IRCAM
This document is aimed at readers who are new to Max. We explain the Max
windows, how to create and edit patches, and present an overview of the types
of objects available.
Even though this primer is aimed at novices to Max, we recommend that the
reader have some programming experience, if only to understand our use of basic
concepts of computer science. Some familiarity with Musical Instrument Digital
Interface or MIDI protocol would also be helpful. Reading this chapter should
give you a good idea of the facilities and protocols of the Max environment.
The best way to learn Max programming well is to carefully study existing
patches, copying them and modifying them in small ways. Gradually you'll learn
what works and what doesn't. Since Max is a real-time system, its feedback
(sometimes sonic) often tells you instantly what it's doing.
If you are not familiar with the Apple Macintosh version of Max, you can skip
the next section. It is for readers who have already learned Max by using the
Apple Macintosh version.
Many of the objects in IRCAM Max are compatible with the Apple Macintosh
version of Max marketed by Opcode. A big distinction between the two version is
that IRCAM Max integrates real-time audio signal processing into the
environment of Max. To cite all the small differences between the two
environments would take up too much space. Instead, here is a list of the main
differences between the two environments.
Signal processing objects are smoothly integrated in IRCAM Max, and lead to a
different style of Max programming.
Opcode Max has a more developed visual interface
The graphical tools provided with the table object are different in the
two versions
The NeXT computer has a single serial port, so there are no facilities for
multiple MIDI ports as in Opcode Max
Default message order depending on graphical layout of objects does not apply
in IRCAM Max
Creation of external objects is different in the two versions
Pathnames are handled differently by the two underlying operating systems
The rest of this chapter presents a basic Max tutorial. If you are familiar
with the Apple Macintosh version of Max, you might want to skip to the section
on signal processing objects. After that you should try out the online
tutorials described in Chapter 4.
Your interaction with Max revolves around three types of windows:
- Max window, for displaying messages from Max to you
- Patcher windows, where you create, edit, and run patches
- Function table editing windows

The Max window
The Max window shows the results of computations, status, and error
messages as they occur. Keep a spare eye on the Max window, especially if
something is going wrong.
The center of attention is the patcher window, described next; this is where
you program and play with Max.
Later we'll talk about function table editing in detail. Also see the entry on
the table object in the Max Object Reference.

The patcher is the most important window in Max. To open up a patcher, select
New Patcher under the File menu. This opens an untitled patcher with a palette
of symbols on the top left and a processor display at top right. (The processor
display is explained in the Chapter 6, Special Topics. It is not important in
this tutorial.)
The contents of a patcher, called a patch, is a collection of boxes
connected by patch cords. (Sometimes these are also called wires
or lines.)The boxes represent Max objects that send and receive
messages to and from one another.
The object boxes can work as:
- controls
- like sliders and buttons that you can control with the mouse
or keyboard;
- indicators
- that inform you of a numeric value or that an event has
occurred;
- objects
- that perform computations
- message holders
- that contain text that is sent to other boxes.The
messages can be symbols like bang, numbers, or contain a combination of
the two.

Object palette
The picture shows the Max object palette. Each type of object is
explained in the following list, following the left to right order.
- Key icon-+/-edit/run mode switch (equivalent to Command-e)
- Double bar rectangle+/-named object box (type in the name of the
object you want to create)
- Rectangle+/-message box (for sending messages)
- Invisible rectangle+/-comment box
- Circle+/-bang (emits the generic Max "trigger" message
bang)
- X+/-toggle switch (emits 1 and 0 alternatively when clicked on)
- Black left triangle+/-integer number box
- Black left triangle with dot+/-floating-point number box
- Vertical rectangle+/-potentiometer or slider (sends out a
number between 0 and 127 when you drag it up and down in Run mode)
- Triangle pointing down+/-inlet
- Triangle pointing up+/-outlet
- Triangle pointing down with tilde+/-signal inlet
- Triangle pointing up with tilde+/-signal outlet
To create an instance of an object, click anywhere in the object palette and
drag the selected object into the center of the window. When you release the
mouse button an object is officially created and can be connected to other
objects.
Named object boxes (number 2 in the list above) appear blank when you first
drag them into a patcher window. Once you type the name of a known object, the
box sprouts inlets and outlets. These appear as dark rectangles on the top and
bottom of the boxes.
Inlet Inlet
 ¬ Resize point
Outlet
The resize point+/-a small mark on the right side+/-changes the size of the
box, as in the example below:
¬ Resize point
Outlet
The resize point+/-a small mark on the right side+/-changes the size of the
box, as in the example below:
 ¨
¨

Note that some boxes grow and shrink in one dimension only.
The presence of the palette indicates that the patcher window is in edit
mode. This means that you can add new objects or modify the
interconnections between objects. When you have finished creating a patch, you
can set it to run mode in three ways:
- Type Command-e
- Select Edit under the Misc. menu
- Click on the leftmost symbol in the tools palette+/-a key
In run mode, the interconnections amongst the objects cannot be altered, thus
protecting the patch from accidental modifications. Max interprets gestures
from the mouse and the alphanumeric keyboard as real-time controls.
To switch back to edit mode, use any of the commands just listed; they toggle
between run and edit mode.
Editing a Max patch is equivalent to writing a computer program in a
traditional programming language. When you drag an object from the palette, you
are creating an instance of a class of similar objects. By drawing a line from
one object to another, you set up a pathway over which messages can flow from
one object to another.
The rest of this section explains the editing protocols of the Max patcher
window, as a prelude to explaining the different types of Max objects.
Sometimes we describe the textual contents of an object within a paragraph;
when we do this, we enclose the text in brackets, as in {foo
bar}, where foo is the object and bar is an argument to
it.
When a patcher window is in edit mode, users can modify objects and
interconnect them. To make a connection, click on an outlet at the bottom of
one object and drag the patch cord to an inlet of another object; then let go
of the mouse button. Notice that you can let go of the mouse button anywhere in
the object box; the patcher connects to the nearest inlet.
You can also take more than one patch cord from an outlet, plugging it into
several inputs. A general rule in Max is that any message sent from an outlet
passes to all connected inlets.

Connecting a single outlet to several inlets.
To delete a connection, select the line and choose Cut from the Edit menu, or
press the "delete" key (backarrow).
Importance of Proper Connections
It is often important to connect the proper outlet to the proper inlet. Some
objects transmit different information through each of their outlets, and many
objects interpret their input data according to the inlet through which they
receive it. Incompatible connections can arise. Max tries to determine if the
connection between two objects makes sense. If it can determine this at the
time that you try to connect an outlet to an incompatible inlet, it won't allow
the connection to be made. Sometimes this can't be determined ahead of time and
Max prints an error in the Max window when the incompatible message is actually
sent.
You can select object boxes and patch cords by clicking on them. To select (or
deselect) multiple objects, press the shift key as you click on the mouse.
Cut, copy, and paste work from the Edit menu and via their command key
equivalents according to the usual NeXT protocol. If you copy and paste a
collection of objects, the lines connecting objects are also copied.
To move an object, select anywhere in the box and drag it while holding down
the mouse button.If you select two or more boxes and change one of them, they
all move or grow in parallel. Patch cords move only as a result of objects
moving or growing.
You can also move selected boxes by using the arrow keys.
Although Max has many graphical elements, you should expect to do a fair amount
of typing as well. Some Max object boxes accept typed text. To demonstrate,
pull down one of the three objects on the left from the palette. You can type
directly into these objects.

To edit the text in an existing patch, be sure that the patcher is in edit
mode, and that the text box is the only selected object. Click on the text to
edit. Changes you make in the text are validated when you deselect the box.
Note that the Return key does not finish text entry; it merely starts a new
line.
As you might expect, when text is selected, operations such as cut and paste
apply to the selected text, not the whole object box. For example, if you give
the command to cut when text in a box is selected, you cut only that text and
not the whole box.
Subpatches
If a patch becomes too big for one window, you can put parts of it in a
subpatch. The subpatch appears as an object with the name patcher
in the main patch.

When you study existing patches, you will often see patcher objects
somewhere on the screen. Double-click on the patcher object in Run mode
to make the subpatch visible. If you close the subpatcher window, the
subpatcher becomes invisible but it will still exist. Later we'll explain how
to make subpatches.
The Help item in the Info window prints out a list of Max objects.

Max help file on the stripnote object.
For specific information about a particular object, Max provides a help file
facility. Click on any object with the Alternate key down to see a help
file on that object.
The patcher and function table editor windows can be saved as files and
recalled with the Open, Save, and Save as... commands in the File menu.
It is important to know that Max saves the contents of a patcher window by
writing an interpretable text. This mechanism is also used for cutting and
pasting or parts of patches. You can even open up a Max patch file within a
text editor, to see its alphanumeric representation.
IRCAM Max may require you to specify Unix pathnames in order to load waveforms,
subpatches, externally-loaded code modules, and soundfiles. There are several
ways to do so:
If the file you want is in the same folder as the patch that uses it, no
pathname is necessary.
If the file is nearby, a relative path can be given (for example
../sounds).
If the file is in a far away directory, an absolute path (from the
root /) can be specified
A patch inherits the current path when the patch is loaded, unless the patch
overrides it with a declare. There is no way to query the patch from Max
to find out its current path.
If you wish to access resources in specific directories, give a Unix pathname,
that is, a series of directories beginning with a directory name or a slash
(/), where a directory name specifies a relative path and a slash specifies an
absolute pathname.
Predefined Max Objects
IRCAM Max comes with about one hundred predefined objects. This section
summarizes this set. Since there are many objects, all we hope to do here is to
present an overview of the range of functions they can perform. Later, in the
tutorial chapters, you'll learn how each object works in actual Max patches.
See the Max Object Reference manual for technical details on a
particular object.
For our purposes here we can divide the range of objects in Max into ten basic
types:
- Message processors
- Arithmetic
- Clock and line
- Subpatch
- MIDI
- Broadcast
- Keyboard and screen input/output
- Filter and selector
- Array and stack
- Signal processing
This ten-part division is just a teaching device and has no significance in a
Max program. The only real distinction between objects is the division into
control objects and signal objects, which we'll discuss later. To
get a sense of the facilities available in Max, the next ten sections briefly
explain the objects in each type.
Message processors operate on Max messages. The int and float
objects send integers and floating-point numbers, respectively, to their
outlets; they can also store values to send out later, so they act as data
structures for individual numbers.
The pack and unpack objects put together and take apart
lists. The trigger and bangbang objects emit up to ten messages,
right to left, and are useful for solving order problems. In this task,
trigger is more general, since bangbang puts out only bang
messages. The swap object switches the order of two messages.
The arithmetic objects include the usual + - * / (addition, subtraction,
multiplication, division) operations, and also a group of relations that put
out 1 or 0 depending on whether the result is true. In this category are:
% to obtain the remainder from a division; << and
>> to shift a number left or right; |, ||,
&, && for logical and bitwise OR and AND;
split to divide a musical keyboard into several independent regions,
accum to accumulate sums or products; abs for absolute value.
The drunk and random objects offer two kinds of random number
sequences. The expr lets Max programs evaluate C-like expressions and
provides access to useful library routines for trigonometric functions, type
conversion, square root, factorial, exponentiation, logarithms, and
pseudorandom number generation.
The +, -, * and / objects can be forced to
calculate in floating-point by supplying them with floating-point arguments, as
in {+ 0.} or {+ .3}. In this case, the output is generated in
floating point format. You can always send floating-point values to a
fixed-point object but it will be converted to an integer before the operation
is calculated, as in the following example:
 ¨7
¨7
The floating-point input is rounded before the integer addition.
 ® 7.5
® 7.5
The period after the 4 indicates that this adder handles floating-point
numbers.
The six arithmetic relations can also be made to do floating-point comparisons
as in {>= 0.}; in this case, however, the value at the output is
always fixed-point.
The clock objects let you manage the timing of events in Max. The timer
reports the time in milliseconds between two incoming messages; delay
and pipe are simple and complicated delay lines, respectively. The
metro object is a delay loop that emits a regular, metric pulse, while
speedlim slows down the speed of a changing number.
The line object can be put into this category because it generates a
smooth ramp from one value to another over a specified period of time.
Subpatch objects are extremely valuable. They let you hide the details of a
complicated patch by breaking it into several modular parts called
subpatches.The patcher object creates an embedded window. You can
put your own inlets and outlets on the patch you create in this embedded
window. Then when you close the embedded window only the presence of a
patcher object in a superior window indicates the presence of the
subpatch.
Max has a variety of objects for processing MIDI data. MIDI data is transmitted
and received via the serial port of the NeXT computer, connected to a
Macintosh-type MIDI interface. In the MIDI protocol, notes have a pitch,
velocity, and channel which correspond to the three inlets of noteout or
the three outlets of notein, and so on for the other message types. The
seq object is a MIDI sequencer (raw MIDI bytes in and out),
makenote and stripnote are for adding or removing note-off
messages from a note stream; midiparse and midiformat convert raw
MIDI bytes to and from their real numeric information.
The broadcast objects are send (or s), receive (or
r), and value (or v). These let you transmit information from
one place to another without the need for a connecting line. Any message you
pass to {s foo} , for example, appears in the outlet of all the
{r foo} boxes in any active patch.
You can use {v bar} as a global storage cell for one number
bar. The convenient thing about value is that you can set and
read the value of bar from any active patch.
Max's key and keyup objects let users communicate with a patch
using the NeXT keyboard. Print types all messages it receives on the MAX
window.
Filter and selector objects operate on the data flowing through a Max patch.
The select object filters a stream of numbers for a specific value or
values, putting out bang for each match. The route object is
similar but it can also select for symbols, and can pass the rest of an
incoming message after stripping the selected item off. The change
object filters out the repetitions in a stream of numbers. The gate
object lets you make or break a connection in a patch according to an arbitrary
event.
The poly object handles polyphonic voice allocation. That is, it
segregates a single stream of incoming MIDI note data into several streams sent
on different channels.
This set of objects act as compound data structures. That is,
they contain more than one item in the form of an array or a stack. The
table object opens up a subwindow with a rectangular drawing surface.
The bag is a kind of stack. That is, it maintains a list of integers
that you can insert/delete and dump. The funbuff object stores sets of
(x, y) values that can grow and shrink dynamically.
Signal processing objects handle audio signals. They include the following:
- sig~
- converts a constant to a signal, so it can be input to a signal object
- phasor~
- a sawtooth generator
- osc1~
- interpolating table lookup oscillator
- tab1~
- specifies envelopes, waveforms, and other functions that osc1~ refers to.
- sig~
- converts messages to signals
- line~
- generates ramps (for envelope generators)
- snapshot~
- converts signals to messages.
- dac~ and adc~
- generate and sample audio signals
- writesf~
- writes a signal to a sound file on disk
- print~
- prints signal values on the Max window
- up~ and down~
- double and halve the sample rates of their inputs
- delwrite~
- defines a delay line and writes a signal into it
- delread~
- inserts a noninterpolating tap into a delay line
- vd~
- provides a variable-delay, interpolating tap
- table~
- defines a sample table
- sampread~ and sampwrite~
- read and write sound from/to the defined sample table
- samppeek~
- provides a message interface for reading samples
- 2pole~ and 2p2z~
- are two-pole and two-pole-two-zero recursive filters, respectively
- wahwah~
- is a variation of 2pole~ that lets you specify center frequency and filter Q
- samphold~
- is a sample-and-hold unit
- clip~
- limits the values of a signal to a given range.
Control Objects Versus Signal Processing Objects
A fundamental distinction in Max is the division between control objects
and signal processing (or DSP) objects. It is easy to tell the
difference between the two types by their names. In particular, signal objects
always end in tilde (~), as in osc1~.
Control objects are so-named because they usually implement the logical
operations in a patch; they react to external events and make decisions. By
contrast, signal processing objects handle audio signals. They generate streams
of sound samples or process incoming samples from the ADCs and digital input
ports of the IRCAM Musical Workstation.
This distinction is fundamental because it also applies to the data passed
between objects. Every type of data except audio signals is considered to be a
message. The inlets and outlets of control objects only deal with
messages. Correspondingly, the inlets and outlets of signal processing objects
may handle both signals and messages, depending on the specific object.
Constants and other parameters have to be converted to signals (using
sig~) before they can be accepted by a signal processing object. The
next two sections explain the operation of control and signal processing
objects, respectively.
Control objects are event-driven. That is, they perform computations
only in reaction to an action.This action is usually caused by a message coming
down a line to one of its inlets, but an action also occurs when timer goes off
or when one clicks on the box. When any of these events happen, control passes
to that object. The object can send messages down lines connected to its
outlets, draw something on the screen, or set a timer.
Digital signal processing (DSP) objects manipulate signals.
Signals can be thought of as streams of messages, where each message is an
audio sample. Signals flow through a Max patch at the sampling rate.
Internally, the DSP objects handle signals in blocks of 64 samples at a time.
That is, every 64 sample periods, all running DSP objects perform their
operations.
Keep in mind that although an inlet on a DSP object accepts only a single
signal, it may also take a control message. Contrast this with control objects
whose inlets handle many message inputs.
A Max patch with signal objects is a kind of signal processing network. To turn
this network on and off globally, send start and stop messages,
respectively, to a dac~ or adc~ object. Another way to start the
network is with the following message, typed in a message box:

For now, ignore the initial semicolon in the message box. We will explain the
syntax of message boxes later. Typing a 0 instead of 1 shuts off the network. A
status inquiry message such as:

(i.e., the message print sent to the object named max) prints the
status of the signal processing network, including idle time and number of
signal buffers used.
Signals (i.e., the objects emitted from signal outlets), can have different
sampling rates. The available rates are R, R/2, R/4, and
R/8, if R is the dac sampling rate. The DAC sampling rate is
44100 by default but can be overridden in the Max command line if you call Max
from a shell. The up~ and down~ objects perform sample rate
conversion.
Messages in Max
Messages passed between objects can consist of integers, floating-point
numbers, or symbols. A slider, for example, sends integer messages like 123.
The most frequent messages sent and received by objects are numbers, lists of
numbers, and the symbol bang, which is widely used as a trigger to
initiate some sort of processing.
By convention, when an object has more than one inlet, its leftmost inlet is
the "active" one. Sending a message to that inlet causes something to happen,
and sending messages to the other inlets simply changes the internal state of
the object.
For example, the object {* 10} multiplies two numbers taken in from the
two inlets (call them x and y). The values of x and
y are initially 0 and 10. When the number 5, is sent to the left
inlet, x is set to five and the box sends the product x *
y, which is 50:
 ® 50
® 50
If you send the number 3 to the right inlet, y is set to 3 but nothing
is output, because there is noting in the left input to trigger the
multiplication:
 ® Æ
® Æ
Now send 2 to the left inlet and you obtain 2 * 3 or 6 at the output:
 ® 6
® 6
This is because the 3 in the right inlet overrides the default value of 10 in
the multiply box.
Most objects send preset messages. For example, a slider object sends out a
number between 0 and 127; the Max Object Reference lists the messages
emitted by each object. To send a message that is not preset, or to send
several messages at a time, use a message box, which looks blank like this when
you first drag it down from the object palette:

To specify the message you want to send, type some text into the box. To send
the message, connect it to another object, such as print. Then in run
mode, click on the object. The print object types the message it
receives in the MAX window.

Other ways to trigger the message-sending are to send the message box a
bang, or a number, symbol, or list.
Sending Multiple Messages
A message object can send more than one message; the only limitation is that
there can be no more than 256 atoms in a text box. Multiple messages are
separated by commas (,) or semicolons (;). They can be sent via the message
box's outlet or to a named receive object. (A receive
object is a kind of "wireless" message receiver; you don't have to make a
graphical connection to it; it lets you transmit global messages across
patchers, for example. We present more on send and receive
objects later.)
The rules for sending multiple messages are straightforward.
- If two message are separated by a comma, the second message has the same
destination as the first.
- If two messages are separated by a semicolon, you must start the new
message with the name of a receive object to send it to.
As an example of the first rule, the message box:

sends the messages 1, 2, 3, and 4 to its outlet, one after the other, each time
it receives an appropriate trigger (such as a bang or a mouse click).
As an example of the second rule, the message box:

sends walk the dog to its outlet and water the horse to a
receive object named Dot, as the following diagram shows:

To connected To unconnected
inlet object named Dot
There is no need to send anything directly to the outlet of a message box. Look
at the following message box:This sends the message 5 to a receive
object named Paris and 3 to a receive object named Lyon.

We'll explain receive objects in a moment.
Message Arguments
If you activate a message box with a number or a list, you can use the
information you receive in the message via the arguments, which in Max
are labeled $1 through $9. For example, if you send the message box a number,
$1 becomes that number and its arguments $2 through $9 are 0 (integer).
Consider the following patch:

Here the argument $1 takes the value 23.7.
If you send a message box a list, the arguments $1 through $9 are replaced by
the first nine arguments of the list; if the list has less than nine arguments
the remaining arguments are set to 0. If you send:

the lower message box sends the three messages 144, 60, and 100. Notice that
this is a simple way to format raw MIDI messages out of a stream of notes.
Sending, Receiving, and Accessing Global Values
We have seen how communication in Max is usually handled via patch cords
between object boxes. This representation provides a graphical picture of data
flow in a Max program. In many instances, however, patch cords are not
desirable or possible. Sometimes the screen is too cluttered with cords, or one
wants to send a message to many subpatches at a time. For these cases, Max has
a "wireless" and "global" communication mode using the send (or
s), receive (or r), and value objects. It is
wireless because one can access and transmit values without patch cords. It is
global because these objects can communicate across any open patch.
Recall our previous example of a message box:
 ¨ water the horse
¨ water the horse
The receive box named Dot gets the message and prints it even
though there is no patch cord connecting it to the message box.
You must name send, receive, and value objects.
Their name serves as their link to the rest of the world. While send and
receive do as their name implies with messages, the value object serves
as Max's form of global variable. That is, you can assign a number or
symbol to a value object and then access this number or symbol from any
open patch, without a patch cord link. Another type of named object is a
table object+/-an array with a graphical display.
Send and receive make a pair that can share the same name. Once
this name is taken by a send/receive pair, you can't give a table
object the same name. The send object is somewhat faster than a generic
message box for specific send/receive communications.
Special Characters in Max Messages
To fully understand Max message passing you have to know certain special
characters, listed below:
- ,
- Splits a single message into two messages
- ;
- Sends a message to a named receiver
- $
- Specifies a placeholder for an argument
- #
- Specifies a placeholder for an argument in abstractions
- \
- Converts a special character into an ordinary character
Changing the Contents of a Message Box
You can change the contents of a message box dynamically with the set
and append messages. The contents can be any mixture of symbols and
numbers. The message can contain the special characters comma, semicolon, or
dollar sign in is they are preceded by a backslash (\); for instance the
message
set \; foop 12-tone
sets the contents of a message box to:

Understanding the protocols for message order is one of the most direct paths
to Max enlightenment. Since the receipt of a message in the left inlet of an
object box initiates computation, it is important to to send messages to their
destinations in the correct order. This usually means sending messages in
right-to-left order, initiating computation with the last argument, which is
sent to the left inlet.
In general,the order that an object sends a message down the lines connecting
it to other boxes is not predefined by Max. A simple example helps show this.
Look at the patch below, which connects a message box to a + box. This
patch sends two copies of the number 2 into the inlets of the + box,
which computes the sum of its two inputs and emits the result via its outlet.

This patch, as simple as it looks, is not guaranteed to put 4 on its outlet
every time you activate the message box. It might be that a 2 is sent to the
left inlet first, initiating computation before the other 2 is received in the
right inlet. Since the + object has default arguments of 0, it emits the value
2 instead of the intended 4. What is more, the patch immediately hides the
evidence of what happened, setting the right inlet to 2 before finishing.
Since Max does not guarantee message order, confusions in message order result
in patches that sometimes work as intended as sometimes not. Nonetheless, there
are two popular techniques for ensuring proper message order:
- Using multiple outlets
- Sending list messages to the left inlet
Note: There are two exceptions to the "right-to-left" inlet rule: timer
and gate; see the Max Object Reference volume.
By convention, objects with more than one outlet activate their outlets from
from right to left. Thus it is often possible to make definite connections
like the following:

The ctlin object passes all incoming MIDI control changes to its outlet.
The ctlout object passes control change message to the MIDI output port.
Its right inlet interprets the incoming message as the channel number on which
to transmit the control change message. Thus this patch repeats all incoming
control change messages to the MIDI output with the channel offset by one.
There is no order problem for ctlout because it receives its leftmost
value last, after its channel number value correctly.
If you send a list (any message that starts with a number and also has other
arguments) to the left inlet of an object, the items of the list are passed to
the corresponding inlets, in right to left order.
Note: Lists should be sent only to the left inlet of a box. (A minor exception
is midiformat; see the Max Object Reference.)
Thus to avoid ambiguity in the 2+2 example previously shown one could use the
following patch:

When there are more arguments in the message list than there are inlets, extra
arguments are dropped starting from the rightmost and moving left. Thus the
following patch:

adds 3 and 4 and discards the 5. The next example shows how a list with fewer
elements than there are inlets does not affect the unused inlets.

This patch sets the left inlet (a control value) to 127, and sets the middle
inlet (a controller number) to 16. The right inlet (a MIDI channel) is not
affected.
Optional Arguments to Inlets
By convention, boxes that have more than one inlet can take optional arguments
to "preset" the value at the inlets. This convenience can save work when the
value in question is often left constant. Even if you preset an inlet's value,
you can override it with a message.
There is one exception to this rule: an argument can never be applied to the
leftmost inlet. The left inlet must always be free to accept an initiating
message. Not every object handles optional arguments. Refer to the IRCAM Max
Object Reference manual for details on a particular object.
Making Subpatches
Subpatches let you break the spaghetti of a complicated patch into a collection
of simpler modular units. To make a subpatcher, type the word patcher in
the object box; a new subpatcher window appears on the screen. We'll call the
subpatch the child and the initial patch the parent. To
communicate between the parent and the child you can select and drag down
inlets and outlets while in the child. These appear in the parent as dark
rectangles on the patcher box in the parent. For instance, if the
subpatcher has the following inlets and outlets:

the patcher appears with two inlets and three outlets:

If you send any message to an inlet of parent patcher the message appears on
the corresponding inlet in the child; if you send a message to any outlet in
the child, it comes out of one of the outlets of the parent. Sub-patchers can
in turn have their own subpatchers, and so on, to any depth.
You can name subpatches by typing a symbol after the word patcher. When
you are editing, use the Windows menu in Max to navigate around patch and
subpatch windows. In Run mode, double-click on a patcher object to see
the subpatch.
Notice that the name of the subpatcher window is enclosed in brackets. When a
subpatch contains another subpatch, the name is enclosed in two sets of
brackets. Thus the brackets indicate the sublevel offefe the patch hierarchy.
Making Abstractions
Subpatches are quite useful, but they only work within a single Max program.
What if you have created a subpatch that could serve a useful function in many
programs? Max lets you create abstractions+/-subpatches that are stored
a file and act as library functions that can be accessed by many programs.
To make an abstraction, type the name of an already-saved patch in an object
box. This patch must reside in one of the following:




 ¬ Resize point
Outlet
The resize point+/-a small mark on the right side+/-changes the size of the
box, as in the example below:
¬ Resize point
Outlet
The resize point+/-a small mark on the right side+/-changes the size of the
box, as in the example below:
 ¨
¨





 ¨7
¬®7 ® 7.5
® 7.5

 ® 50
® 50 ® Æ
® Æ ® 6
® 6

















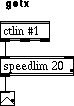



 A Table called belle.
A Table called belle.